Как включить Удаленный рабочий стол на Windows 7
Опубликовано: 02.02.2018Для включения возможности подключения к компьютеру через удаленный рабочий стол, следует проделать следующие действия:
Для начала открываем Свойства компьютера, нажав правой кнопкой по значку Компьютер на рабочем столе или в меню Пуск.

Возможность организовать подключение к компьютеру через удаленный рабочий стол есть только в следующих редакциях Windows 7 - Профессиональная (Professional), Коорпоративная (Enterprise) и Максимальная (Ultimate).
Теперь в открывшемся окне в левом меню нажимаем на "Настройка удаленного доступа".

Нажимаем ОК. Возможно потребуется дополнительно изменить настройки брандмауэра Windows. Отправляемся в "Панель управления".






Нажимаем ОК.
Теперь вы можете подключаться к своему компьютеру через программу "Подключение к удаленному рабочему столу". Если в процессе работы за удаленным рабочим столом стали появлятся тормоза, то возможно стоит прочесть эту статью .
Не работает клавиатура на экране блокировки windows 10
Многие наверное столкнулись с очень серьезной проблемой, когда при вводе пароля на экране блокировки windows 10, не работает клавиатура. В свою очередь мышь и тачпад на ноутбуке продолжают работать при входе в систему, но клавиатура не работает на экране блокировки при выходе компьютера из спящего режима или гибернации. Можете сильно не переживать, что сломалась клава или драйвера на нее каким-то образом слетели. Это вопрос программного обеспечения, а клавиатура начнет работать когда вы войдете в систему. Другими словами клава не работает только на экране блокировки и есть пару быстрых решений.
Используйте экранную клавиатуру для входа в windwos 10
Поскольку тачпад и мышь у нас работают, вы можете использовать экранную клавиатуру на экране блокировки:
Выберите снизу с права иконку "Специальные возможности". Всплывающим меню нажмите "Экранная клавиатура" и введите свой пин-код. 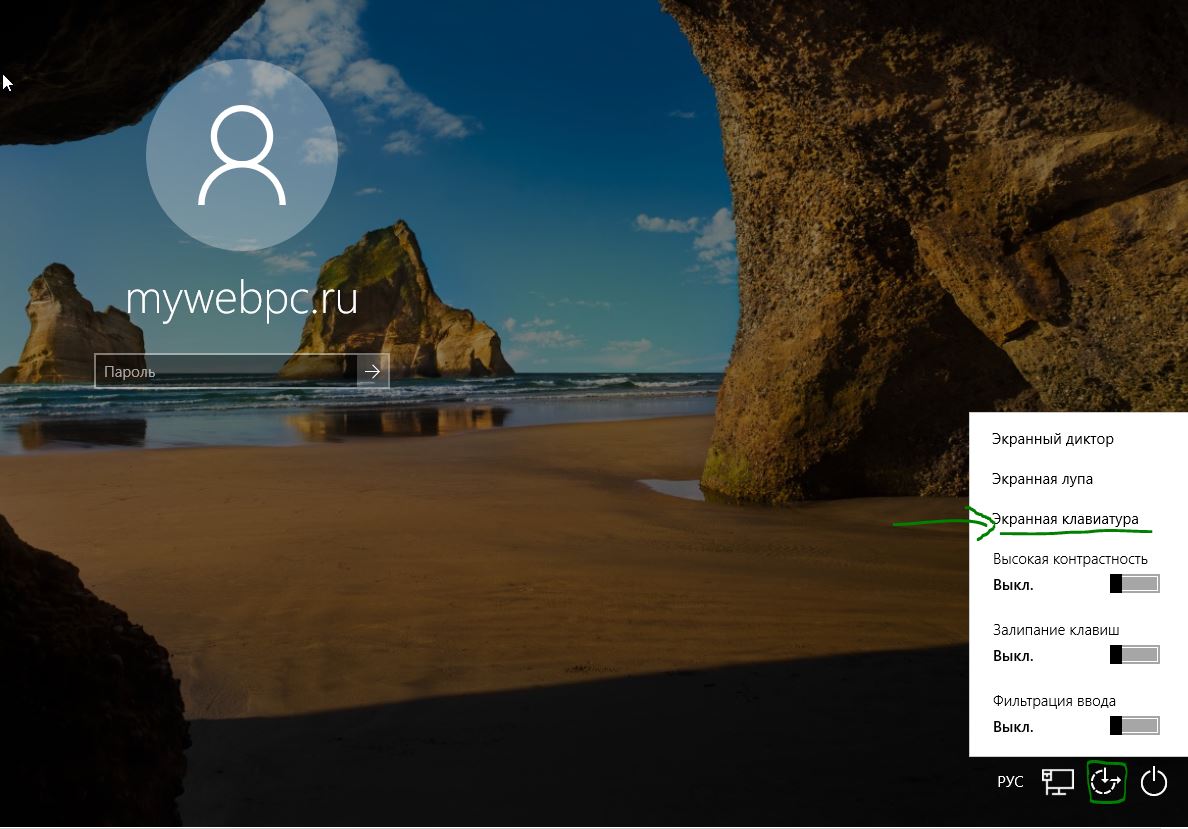
Перезагрузите ваш компьютер
Если клавиатура не работает, когда вы находитесь на экране входа, вы можете просто перезагрузить ваш компьютер, что бы клава заработала после рестарта системы. На экране входа нажмите в том же месте кнопку "питания" и нажмите кнопку "перезагрузка", что бы перезапустить систему windows. Обратите внимания, что вы потеряете все несохраненные данные при перезагрузке компьютера.
comments powered by HyperCommentsКак вывести Мой компьютер на рабочий стол Windows 8, 7
Уже давно в традицию пользователей ПК вошло видеть значок Мой компьютер (проводник) на рабочем столе. Отсутствие ярлыка проводника смущает многих юзеров, поэтому давайте рассмотрим, как вывести Мой компьютер на рабочий стол Windows 8, 7 , а так же параллельно, как его убрать. Название начинающиеся со слова «Мой» использовалось в стареньких версиях ОС (WindowsXP) и является традиционным. В современных ОС, данный значок носит название «Компьютер», но для лучшего восприятия оставим традиционное имя.
Процесс возвращения проводника на рабочий стол особенно актуален в Виндовс 8. Если проводник еще и не закреплен на панели задач, тогда через пуск, запустив стартовый экран (плитки), Вам будет неудобно до него добираться. Если Вы сделали кнопку Пуск Windows 8 , тогда проблемы отпадают. Теперь начинаем.
Как вынести Мой компьютер на рабочий стол windows 8, 7 через настройки персонализации
Опции персонализации дают широкие возможности настройки внешнего вида рабочего пространства. Нам понадобится настройка иконок рабочего стола, которую активно использовали, чтобы вернуть корзину на рабочий стол .
1. Кликните в пустую область правой кнопкой на рабочем столе, чтобы вызвать меню. Далее выберите «персонализация».

Примечание: настройки персонализации в редакции Windows 7 Домашняя базовая и ниже нет. При таком случае используйте поиск пуска, куда введите фразу «скрытие значков» (без кавычек), нажмите enter.
2. Затем выберите ссылку, помеченную на скриншоте.

3. В параметрах значков Вам надо произвести всего два действия. Флажком пометьте надпись «компьютер», потом кликните OK, чтобы установить Мой компьютер на рабочий стол в Windows 8, 7. Закройте все окна, посмотрите наличие значка, если его нет, попробуйте обновить рабочий стол или читайте дальше.

Примечание: это вернет Мой компьютер только для текущей учетной записи, если необходимы изменения для всех пользователей, смотрите ниже.



