Удаленный Рабочий Стол Windows 7 скачать — Библиотека электронных книг
Опубликовано: 02.02.2018Уважаемый гость, на данной странице Вам доступен материал по теме: Удаленный Рабочий Стол Windows 7 скачать. Скачивание возможно на компьютер и телефон через торрент, а также сервер загрузок по ссылке ниже. Рекомендуем также другие статьи из категории «Учебники».
Удаленный рабочий стол в операционных системах семейства Windows является очень мощным инструментом для удаленного управления компьютером. Удаленный рабочий стол или RDP внедрен в операционные системы семейства Microsoft еще со времен Windows NT 4.0. На данный момент последняя версия RDP встроенная в Windows имеет порядковый номер 10, как и сама новая операционная система. В этом материале мы подробно рассмотрим подключение к удаленной машине по RDP протоколу с различных операционных систем. Также наши читатели узнают, как коннектиться к удаленному рабочему столу по интернету.
Подключаемся с различных систем через протокол RDP к компьютеру с ОС Windows XP
Для нашего примера мы взяли компьютер на базе операционной системы Windows XP. Подключаться к нему мы будем по протоколу RDP с компьютеров на ОС Windows 7, 10 и Ubuntu. В этих примерах все соединения по RDP будут локальными , то есть внутри локальной сети. Первым мы рассмотрим пример подключения на Windows 10. Для этого откроем само приложение в Windows 10 « Подключение к удаленному рабочему столу ».

На вкладке « Общие », чтобы получить доступ к компьютеру XP в графе « Компьютер », необходимо ввести адрес удаленного ПК. В нашем случае адрес имеет значение « 192.168.0.183 ». Далее введем имя пользователя « User » и пароль пользователя. Адрес удаленного компьютера с XP можно узнать в настройках сетевого подключения.
Не загружается рабочий стол. Что делать?

Иногда пользователи компьютера сталкиваются с тем, что после загрузки Windows не загружается рабочий стол . Операционная система загрузилась, но на экране видна только фоновая картинка — ни иконок, ни нижней панели и в помине нет. Что делать в таком случае?
Если у вас не загружается рабочий стол, это означает, что не выполнился процесс explorer.exe . Запуск этого процесса вернет рабочий стол на место, но после этого нужно будет разобраться с причинами «исчезновения» рабочего стола и устранить их.
Итак, чтобы выполнить процесс explorer.exe , вам потребуется вызвать диспетчер задачWindows. Это делается при помощи сочетания клавиш Ctrl+Alt+Delete (Ctrl+Shift+Escape для Windows 7). Когда диспетчер задач откроется, в меню Файл выберите опцию Новая задача (Выполнить...). В открывавшемся окне нужно будет ввести explorer.exe и нажать на кнопку OK. Можно не вводить команду вручную, а воспользоваться кнопкой Обзор, зайти в папку WINDOWS на диске C, выбрать файл explorer.exe, кликнуть по кнопке Открыть, а потом — по кнопке ОК.
Эти действия помогут вернуть все иконки и панели рабочего стола на место, но не устранят причину, по которой не загружается рабочий стол, и проблема будет повторяться при каждой загрузке операционной системы. Как справиться с проблемой раз и навсегда?
Наиболее вероятная причина того, что у вас не хочет загружаться рабочий стол — это вирус в системе . Так что для начала нужно просканировать систему при помощи антивируса (лучше всего кроме уже установленного антивируса воспользоваться и одной или несколькими бесплатными утилитами для удаления вирусов— если антивирус уже пропустил вирус в систему, он может его и не заметить). Но иногда даже после удаления всех вирусов рабочий стол все равно не загружается. В таком случае придется прибегнуть к редактированию реестра Windows .
Что делать, если Windows не запускается
К сожалению, неспособность Windows загружаться - это проблема, возникающая без сообщений об ошибке или любого другого очевидного пути ее решения. У вас может появиться черный экран сразу же после запуска, или компьютер будет самостоятельно перезагружаться вместо или даже после отображения на экране Рабочего стола.
Чаще всего это происходит из-за неправильных драйверов устройств, ошибок в системном реестре, разрушения файлов и вредоносных программ.
Что же делать, если Windows не запускается? Перед вами нет Проводника, чтобы удалить файлы, нет Интернета, чтобы найти какое-нибудь решение, нет Диспетчера устройств, где можно отключать и включать компоненты, а также нет и пасьянса, чтобы убить время, пока вы ждете окончания загрузки антивредоносной программы. У вас есть только эта книга и звук вашего дыхания, раздающийся в тишине. К счастью, Microsoft удалила ту ограниченную Консоль восстановления, которая использовалась в Windows 2000 и ХР. Она заменена полностью автоматическим набором инструментов, о котором речь пойдет далее, а также полнофункциональной командной строкой.
Восстановление запуска
Когда происходила сборка инструментов для Восстановления запуска Windows 7, Microsoft использовала подход корпорации Apple Computer: все сделать просто, но так, чтобы это не начало работать в реальном мире.
Запуск Восстановления установлен по умолчанию Windows 7 в отдельном разделе диска, но в зависимости от уровня поломки вы либо сможете туда попасть, либо нет. Прочитайте раздел «Использование F8».
Если же F8 не работает, то придется найти установочный диск Windows 7, о котором вы, возможно, уже успели позабыть.
Вставьте установочный диск в дисковод и включите компьютер. Если появилось окошко «Установить сейчас», то нажмите на ссылку Восстановить компьютер, находящуюся внизу. Если на экране выскочила подсказка, то выберите функцию Использовать инструменты восстановления, выберите операционную систему из списка и нажмите Далее.
Еще одна опция здесь называется Восстановление компьютера с помощью образа системы и применяется, только если вы использовали инструмент Создание образа системы. Будьте осторожны с этим инструментом; вы точно потеряете всю информацию, если выберете эту опцию.
Хорошая новость - вы можете развалиться в кресле и следить за указателем, примерно минут двадцать. Плохая новость - у вас нет другого выбора.
Возможно, вы знакомы с интерактивным меню пяти полезных восстанавливающих инструментов, использующихся в Windows Vista; не переживайте, они присутствуют и в Windows 7, но нужно их подождать. Несколько минут Windows попытается решить проблему без вашей помощи, но только для того, чтобы после этого предоставить вариант - начать установку Windows заново. Нажмите кнопку Отмена, чтобы продолжать смотреть на бегущую черную полосу; позже вам будут предложены лучшие инструменты восстановления системы.
Если автоматизированный инструмент Windows помог решить проблему, то считайте себя счастливчиком. В противном случае появится сообщение «Восстановление запуска не может восстановить этот компьютер автоматически» с предложением послать сообщение о проблеме в Microsoft; но так как система Windows не работает и подключение к сети неактивно, то такое сообщение никуда не отправится. Нажмите Отмена для вывода на экран долгожданной страницы с инструментами Восстановления системы. Вот как эти инструменты работают:
Восстановление запуска
Нажатие этой кнопки вернет вас на шаг назад; если вы уже зашли так далеко, то эта опция бесполезна.
Восстановление Системы
Эта кнопка возвращает Windows назад на несколько точек восстановления. Это оказывается полезным, если последняя установка драйвера помешала Windows запустить систему. В зависимости от того, как давно происходило создание последней точки восстановления системы, может либо ничего не произойти, либо можно вернуться очень далеко назад. Стоит попробовать, но не удивляйтесь, если это приведет к поломке недавно установленного приложения или драйвера. Обратите внимание на раздел «Назад в прошлое - используем точки восстановления и теневые копии».
Восстановление образа системы
Эту операцию можно использовать для очистки жесткого диска и восстановления резервной копии, сделанной при помощи инструмента Создание образа системы в Панели управления.
Диагностика памяти Windows
Эта кнопка позволит проверить системную память на наличие ошибок. В отличие от всех остальных этот инструмент ничего не меняет на жестком диске, поэтому его можно использовать в любое время.
Командная строка
Из всех перечисленных на этой странице инструментов этот является именно тем, который сохранит ваше время. Используйте этот инструмент, чтобы открыть окно Командной строки, которое позволит копировать, удалять или переименовывать файлы, которые, возможно, мешают загрузке Windows. Эти действия также возможны в режиме Безопасный режим с поддержкой командной строки.
Использование F8
Сразу же после запуска компьютера, но до того, как появится логотип Windows, нажмите F8 для запуска меню Дополнительные варианты загрузки.
Если же F8 не помогает, тогда, возможно, ваш компьютер не распознает установку Windows, и потребуется инструмент Восстановление запуска на установочном диске Windows, описанный ранее. Если же и эти инструменты не работают или у вас нет оригинального диска, тогда лучше всего отсоединить жесткий диск от компьютера и подключить его к другому компьютеру, используя специальный USB-инструмент. И тогда появится возможность определить проблему, или - в худшем случае - попытаться восстановить хотя бы часть своих данных, как это описано в разделе «Восстановление системы после поломки».
Из меню, появляющегося после нажатия F8, вы сможете выбрать следующие функции:
Восстановление компьютера
При выборе этой опции вы сразу же переходите на страницу Параметры восстановления системы.
Если вариант Восстановление компьютера не появился, это означает, что ваш жесткий диск не содержит скрытый раздел «Восстановление системы» объемом 100 Мбайт. Если этого раздела нет, то для получения доступа к инструментам необходим установочный диск Windows 7.
Безопасный режим
В этом режиме Windows работает в полуфункциональном состоянии, позволяющем устранить неполадки или удалить программы или драйверы устройств. Если сетевые драйверы не ответственны за поломку Windows, используйте вариант Безопасный режим с загрузкой сетевых драйверов вместо просто Безопасный режим.
Безопасный режим с загрузкой сетевых драйверов
Это практически то же самое, что и Безопасный режим, за исключением того, что Windows загружает сетевые драйверы. Это очень важно, если для поиска решений и скачивания антивредоносных программ вам нужен доступ к Интернету или передача файлов с других компьютеров или на другие компьютеры по сети.
Безопасный режим с поддержкой командной строки
Вместо загрузки Windows и Рабочего стола вы увидите окно Командной строки. Оно будет похоже на то, которое доступно из окна Параметры восстановления системы.
Вариант загрузки Безопасный режим с поддержкой командной строки является хорошим выбором, если вы подозреваете, что запуску Windows препятствует недавняя установка драйвера. Когда появляется окно Командной строки, введите devmgmt.msc и нажмите Enter для запуска Диспетчера устройств. Затем в окне Диспетчера устройств найдите драйвер, щелкните правой кнопкой мышки и отключите его. Закройте Диспетчер устройств и перезапустите Windows.
Чтобы выйти из окна Командной строки и перезапустить Windows, введите слово Exit и нажмите Enter. Если после введения слова Exit окно Командной строки закрывается, но Windows остается работать, нажмите Ctri+Alt+Del, а затем - на маленькую стрелку, находящуюся рядом с красной кнопкой внизу экрана. Чтобы устранить файловые ошибки на жестком диске, обратитесь к разделу «Поиск ошибок на диске».
Ведение журнала загрузки
Эта опция запускает Windows обычным способом, за исключением того, что каждый шаг загрузки записывается в файл ntbtlog.txt, который находится в папке \Windows. Если Windows не запускается, то запустите ее, выбрав ведение журнала загрузки, по крайней мере, один раз. Затем перезагрузите компьютер, снова нажмите кнопку F8 и выберите один из вариантов безопасного режима, перечисленных ранее. Когда вы снова войдете в Windows, прочитайте запись при помощи Блокнота; вполне вероятно, что последняя запись в протоколе содержит информацию об источнике проблемы.
Включение видеорежима с низким разрешением
Эта опция запускает Windows обычным способом, но в режиме VGA. Она помогает обнаружить нерабочие драйверы или неправильные настройки видеоаппаратуры, запуская Windows в наиболее совместимом режиме работы дисплея.
Загрузка последней удачной конфигурации
Эта опция запускает Windows с той конфигурацией драйверов и настроек Системного реестра, с которой система успешно загружалась ранее. Используйте эту опцию, если к проблеме, которая не позволяет Windows начать работу, привели недавние изменения в Системном реестре или установка аппаратных средств. Ознакомьтесь с разделом «Назад в прошлое - используем точки восстановления и теневые копии».
Режим восстановления служб каталогов
Если ваш компьютер является контроллером домена сети, что, строго говоря, невозможно в Windows 7, эта опция отключает Active Directory. Другими словами, в Windows 7 вы не сможете использовать этот метод.
Режим отладки
В этом режиме, обычно не предназначенном для конечных пользователей, информация об исправлении неполадки отсылается на последовательный порт для записи ее другим компьютером. А вообще, есть ли на вашем компьютере последовательный порт?
Отключить автоматическую перезагрузку при отказе системы
В отличие от остальных восьми вариантов этот просто изменяет настройки для того, чтобы вы смогли определить причину незапуска Windows. Если сбой происходит во время загрузки Windows, то по умолчанию компьютер перезагружается так быстро, что невозможно прочитать сообщение об ошибке на этом печально известном синем экране. Отключите автоматическую перезагрузку при отказе системы, если вы хотите прочитать сообщение, а затем перезагрузить компьютер вручную.
Отключить принудительное подписание драйверов
По умолчанию 64-битное издание Windows 7 не разрешит установку любых драйверов, на которых не была поставлена электронная подпись.
Можно отключить принудительное подписание драйверов, чтобы компьютер смог установить драйверы, не имеющие подписи, но на практике это никогда не срабатывает. Вместо этого для загрузки Windows следует открыть окно Командной строки и ввести следующее:
bcdedit.exe - set loadoptions DDISABLE_INTEGRITY_CHECKS
Нажмите кнопку Enter, закройте окно Командной строки и перезагрузите Windows, чтобы получить желаемый результат. Если это не срабатывает, то, возможно, вам придется отказаться от поддержки определенных устройств, пока производитель не сделает для них подписанный и «родной» драйвер.
Обычная загрузка Windows
Название этой опции говорит само за себя - используйте ее, чтобы продолжить обычную загрузку Windows, как будто вы никогда и не нажимали F8. С помощью этих инструментов вы получите все необходимое, чтобы запустить Windows заново.
Обои для рабочего стола Windows
Хотите бесплатно скачать обои для рабочего стола Windows? Тогда выбирайте у нас любые понравившиеся. На сайте представлено более 100 000 ярких, стильных и красивых изображений, и каждый день добавляется около 100 новых. У нас вы обязательно найдёте отличные картинки на рабочий стол «Виндовс».
Быстрый поиск
Подобрать на 7Fon красивую заставку совсем несложно. И главное – вы сможете найти стильные фоны рабочего стола Windows очень быстро, буквально за несколько минут. Ведь мы сделали сайт максимально простым и удобным. Благодаря этому вы сможете скачать заставку на рабочий стол Windows в несколько кликов.
Смотрите сами. На странице представлены доступные на сегодняшний день заставки «Виндовс» на рабочий стол. Всё, что вам нужно сделать, – просмотреть их и выбрать те, которые понравились больше всего, хотя можете выбрать классический вариант панорамыВиндовс. Изначально они отображены в порядке актуальности, т. е. в первую очередь идут новые обои. Но у вас всегда есть возможность отсортировать их по:
рейтингу; популярности; цвету; разрешению.Благодаря этому можно быстро найти красивые бесплатные картинки на рабочий стол Windows.
Наилучшим вариантом будет сортировка по рейтингу или популярности. Ведь то, что нравится многим пользователям в интернете, скорее всего, придётся по душе и вам. По крайней мере, хотя бы некоторые изображения.
Также можно скачать бесплатно обои Windows на рабочий стол, отсортировав их по цвету. В каких случаях может пригодиться эта опция? Например, если вы хотите скачать картинку «Виндовс» на рабочий стол именно на синем фоне. Или на красном, чёрном, зелёном. То есть просто указываете цвет, который будет основным на изображении, и система подберёт для вас подходящие варианты.
Кроме того, у нас можно скачать обои на рабочий стол «Виндовс», указав конкретное разрешение. Это очень удобно, ведь в итоге будут отображены только те варианты, которые подходят для вашего монитора (или экрана ноутбука). Ведь довольно часто случается так: нашли красивый рисунок, уже решили его загрузить, а потом оказалось, что вашего разрешения нет. В результате приходится либо искать другой вариант, либо устанавливать то, что есть (но в таком случае обои будут выглядеть сжатыми или, наоборот, растянутыми).
Наконец, на 7Fon можно загрузить красивый фон для смартфонов или планшетов. Для этого необходимо лишь кликнуть на кнопку «Картинки на телефон» и указать подходящее разрешение. В результате на сайте будут отображены только те варианты, которые подходят для вашего мобильного устройства.
Загрузка Рабочего стола в Windows 8.1
После выпуска операционной системы Windows 8.1, у пользователей появилась возможность выбора завершения загрузки операционной системы Windows 8.1 сразу на Рабочий стол. Корпорация Microsoft в новой версии операционной системы Windows, предусмотрела возможность выбора для пользователя, как будет выглядеть операционная система сразу после загрузки. Что именно будет открыто — Рабочий стол, или будет открыт «начальный экран» с плиточным интерфейсом.
До этого, при использовании операционной системы Windows 8, для того, чтобы при ее запуске сразу был открыт Рабочий стол, необходимо было осуществить некоторые изменения в настойках операционной системы. Теперь это можно сделать намного проще.
Все пользователи лицензионной операционной системы Windows 8 могут бесплатно обновить свою операционную систему до версии Windows 8.1. Для этого им необходимо будет перейти в «Магазин Windows» (Windows Store) для загрузки обновления системы до Windows 8.1. Операционная система Windows 8.1 будет загружена на ваш компьютер из «Магазина Windows» в той редакции и разрядности, которая была установлена на вашем компьютере.
Существует несколько вариантов установки Windows 8.1 , которые различаются, в зависимости от требований Майкрософт.
После обновления системы на вашем компьютере будет установлена операционная система Windows 8.1. В ней разработчики внедрили возможность выбора того, как загружать отображение Windows при загрузке операционной системы.
По умолчанию, при запуске или перезагрузке операционной системы Windows 8.1 открывается «начальный экран» или по-другому «новый пользовательский интерфейс» (Modern UI), ранее известный как Metro UI. Теперь у пользователя есть возможность выбора, что именно необходимо будет открыть при запуске или перезагрузке операционной системы.
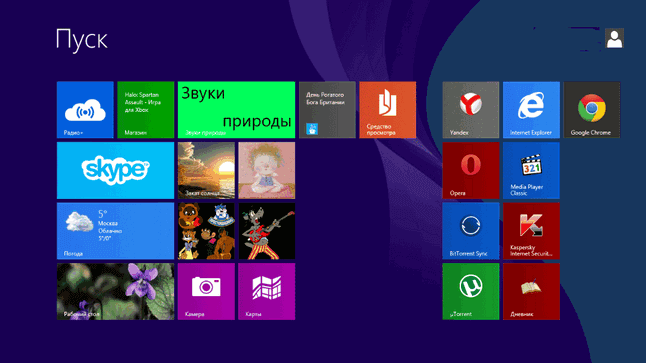
Многим пользователям не нравиться открытие по умолчанию плиточного интерфейса. После открытия «начального экрана», они вынуждены будут, сразу после этого, открывать Рабочий стол. Такие лишние телодвижения вызывают раздражение у многих пользователей.
Все-таки использование Рабочего стола более удобно на стационарном компьютере, потому что в одном месте вы имеете более широкий доступ к разным функциям своего компьютера, чем запуск приложений в плиточном интерфейсе, да и переход к другим функциям и командам не очень удобен при не сенсорном управлении. Тем более, что для совершения многих действий все равно придется открыть Рабочий стол.
Виртуальные рабочие столы в Windows 7,8 и 10
Виртуальные рабочие столы – это создание дублирующих окон, оригинального рабочего стола с возможность использовать на нём любые приложения. В Windows 10 такой функционал заключен в стандартный набор поставляемой операционной системы, то есть дополнительных утилит не требует. Некоторые пользователи уже давно знакомы с такими возможностями с систем Mac OS и Linux с его разновидностями.
Виртуальные рабочие столы представляют собой программу, помогающую организовывать удобный рабочий стол под определенный тип действий.
Вы можете использовать один стол для работы, другой для игр и третий для музыки, фильмов, на каждом из них вы можете запускать любые задачи и пользоваться разным функционалом. Создавать таких дубликатов можно много, но стоит правильно рассчитывать силы компьютера, лучше так — 1 запущенная программа на 1-ом запущенном окне, если их 4, уже будет существенно загружать ресурсы компьютера.
![]() Особенности использования «Task View» в Windows 10
Особенности использования «Task View» в Windows 10
Главной идеей, которую преследовала компания при разработке расширения — это удобство для пользователя. Пусть в Windows 10 ещё нет полноценной утилиты, присутствуют недоработки, ограниченный функционал, но то, что он вообще существует, вселяет надежду, на дальнейшие, более углубленные разработки в этой сфере.
Как открыть виртуальные рабочие столы?
Чтобы воспользоваться этой функцией, которая в Windows 10 называется «Task View», нужно просто вызвать её из панели задач.
При первом нажатии вы увидите только надпись в нижней части экрана «Add a desctop», а в дальнейшем будут показываться открытые рабочие столы и в миниатюре их содержимое, чего по большому счету достаточно для комфортной работы.
Преимуществом «Task View» является возможность перетаскивать окна между разными рабочими столами, что доступно не во всех приложениях, взятых со стороны. Также не ощущается сокращение быстродействия системы, что свидетельствует о хорошей настройке программы.
Для того что бы переключиться между вашими открытыми столами вам следует либо просто отрыть приложение «Task View» или воспользоваться горячими клавишами Win + Ctrl + стрелка в нужную сторону.
В случае закрытия одного из окон, в котором существуют открытые приложение, они переносятся на соседний виртуальный стол слева, кроме закрытия крайнего левого. Следует отметить, что все возможности доступны и из меню, но для большего комфорта, можно использовать горячие клавиши.



