Не запускается рабочий стол Windows 7
Опубликовано: 02.02.2018В процессе работы или при перезапуске компьютера некоторые пользователи сталкиваются с ситуацией, когда рабочий стол просто пропадает. На нем ничего не отображается, и работать за компьютером невозможно. Что делать в такой ситуации? Вовсе не обязательно сразу же пытаться переустановить систему. Можно обойтись меньшими усилиями, и восстановить рабочий стол несколькими простыми манипуляциями.
Причины пропадания рабочего стола Windows 7
В системе функционирует особое приложение, имеющее название «explorer.exe». Отвечает приложение за создание и поддержание работоспособного состояния графической оболочки. Если свойства приложения изменились, и стали отличны от прописанных в реестре, то рабочий стол попросту не появится. Также такое может произойти при вирусной атаке на данный файл.
Рассмотрим различные способы возвращения работоспособности рабочего стола. Выбирайте из них наиболее для вас приемлемый и удобный.
1. Используйте загрузку в безопасном режиме.
Для загрузки в данном режиме перезагрузите ПК кнопкой «Power». После этого несколько раз нажмите «F8», пока не появится окно с предложением выбрать какой-то особый вариант загрузки системы. Выберите и произведите загрузку в безопасном режиме. После этого вам предстоит войти в панель управления. Там отыщите раздел архивации и восстановления. Если система создала контрольную точку восстановления, то следует произвести откат к этой точке. Для этого выберите дату, а затем нажмите кнопку восстановления файлов.
Также можно восстановить рабочий стол, если выбрать расположенную внизу окна строку «Восстановить параметры системы или ПК».
Гаджеты для windows 7/8/10 - скачать гаджеты рабочего стола » Cтраница 3
Гаджеты Windows предназначены для быстрого доступа к различной информации и средствам. В основном гаджеты используются для выполнения простых задач или просто для украшения и расширения функций рабочего стола. Как правило операционная система Windows имеет несколько стандартных гаджетов, а также поддерживает установку дополнительных по выбору пользователя. В этом разделе Вы найдете самые полезные гаджеты для Windows 7 и 8 которые можно скачать бесплатно и без регистрации, а их коллекция постоянно пополняется.
Как правило гаджеты на windows 7 устанавливаются довольно просто, и не требуют отельной инструкции. Если в скачанном архиве вы нашли файл с расширением .gadget , то кликните по нему мышкой 2 раза и согласитесь на установку. А если папку с тем же окончанием ( .gadget ), то скопируйте ее в директорию C:\Program Files\Windows Sidebar\Gadgets .
Внимание! Для использования гаджетов на Windows 8 и Windows 10 нужно установить утилиту - «8 Gadget Pack». После, установка новых гаджетов не отличается как написано выше.
Скачать 8 Gadget PackРабочий стол Windows 8 в Windows 7 и Vista
Многие пользователи ПК по разным причинам не хотят удалять свои установленные версии Windows 7 и Vista, заменяя их на Windows 8. Но, при этом им очень хочется попробовать графический интерфейс “восьмерки”. Мы их прекрасно понимаем, поэтому сегодня мы подготовили материал, который поможет сделать рабочий стол Windows 8 в Windows 7.
Трансформировать рабочий стол Windows 7 в Windows 8 мы предлагаем при помощи специально разработанного компанией deviantART трансформационного пакета. Разработчики и художники этой компании сразу же, как только дизайн “восьмерки” попал в сеть, после ее релиза, создали этот пакет, который в считанные минуты может превратить дизайн интерфейса рабочего стола установленной у вас ОС во внешний вид рабочего стола Windows 8. Кроме того, с помощью патча, о котором мы тоже вам расскажем, каждый сможет установить себе новую тему Windows, которая полностью изменит меню “Пуск” и все иконки операционной системы 7 и Vista на такие как в Windows 8.
Изменяем вид рабочего стола Windows 7 на Windows 8

Программа рабочий стол Windows 8, которую вы сможете скачать по ссылке ниже, создана для того, что внести некоторые изменения в три DLL-файла. Это нужно чтобы установить дизайн рабочего стола Windows 8 в Windows 7. Называется данная утилита Universal Theme Patcher.
Загрузите патч себе на компьютер и распакуйте архив. Внутри архива вы увидите сразу два патча Universal Theme Patcher, одни для 32-разрядной системы, второй соответственно для 64-разрядной. Кликните правой клавишей мыши по нужной вам версии патча и в контекстном меню выберите пункт “Запуск от имени Администратора”.
Запустится мастер установки программы и предложит вам пропатчить три DLL-файла. Согласитесь с этим.

Теперь щелкните по кнопке “Patch” под каждой отображаемой записью.

После того как программа пропатчит все необходимые файлы, вам будет предложено перезагрузить компьютер. Перезагрузитесь, чтобы продолжить изменять оформление рабочего стола.
Устанавливаем рабочий стол Windows 8 для Windows 7
Пришло время загрузить на свой ПК тему “восьмерки” для “семерки”. Сделать вы это можете либо с официального сайта разработчика (выбрав понравившуюся вам тему), либо как обычно по ссылке ниже.
Распакуйте скачанный архив в любое удобное для вас место на жестком диске. Далее, все содержимое папки windows_8_vs_for_win7_by_fediafedia-d49wuto скопируйте в каталог C:\windows\resources\themes. Теперь двойным щелчком левой клавишей мыши по файлу aero8.theme. Вот и все, ваш рабочий стол Windows 7 примет вид рабочего стола Windows 8.
Кстати, таким же способом вы можете добавить рабочий стол Windows 8 в операционную систему Vista.
Удачи в начинаниях!
Не загружается рабочий стол Windows 7, 8, 10
Пользователи ПК могут наблюдать проблему невыполнения команды включения рабочего стола Windows, т. е., при загрузке операционной системы появляется черный экран, на котором виден только курсор мышки. Экран может «зависать» на этапе загрузки или на фоне рабочего стола с отсутствием ярлыков и нижней панели. Причиной появления такой проблемы может стать сбой системы, банальный вирус или некорректная работа чистильщика реестра. Если у вас рабочий стол запускается, но на нем ничего не отображается, то вам сюда .
В нашей статье мы попробуем объяснить, как справиться с проблемой отсутствия загрузки рабочего стола в Windows 7, 8, 10.
Не загружается рабочий стол Windows 7, 8, 8.1, 10
Если рабочий стол у вас не загружается, значит, на компьютере не работает задача explorer.exе. Его можно включить при помощи диспетчера задач. Алгоритм действия будет одинаковым для всех версий Windows.
Зажмите одновременно Ctrl+Alt+Delete . Windows 7 сразу откроет окно диспетчера задач. На более поздних версиях операционной системы соответствующий пункт нужно будет выбрать из предложенного меню вручную. В появившемся окне во вкладке Файл выбираем пункт «Запустить новую задачу». Откроется окошко с пустой строкой, куда нужно вписать команду explorer.exe . Если у вас есть права администратора, желательно поставить галочку напротив опции «Создать задачу с правами администратора». После того как вы нажмете ОК, система должна среагировать и запуститься.


Правка реестра
Чаще всего, описанные выше действия одноразовые. Таким образом, махинации приходится повторять каждый раз при запуске системы. Чтобы справиться с ошибкой, нужно восстановить реестр.
Сделать windows 10 похожей на windows 7
Введение
Оформление Windows 10 содержит в себе элементы как 7, так и 8 версии операционной системы. Например, снова вернулось меню Пуск, но в несколько измененном виде. В левой части находятся недавно открытые программы, а в правой части вместо списка приложений появились живые плитки.
Несмотря на то, что разработчики прислушались к пользователям и сделали оформление более привычным – поменяли стартовый экран, вернули меню Пуск и так далее, не всех устраивает существующий дизайн системы. Поэтому есть несколько способов как сделать Windows 10 похожей на Windows 7.
Внешний вид
При первом входе в систему на рабочем столе пользователь не увидит ничего, кроме корзины. В 7 версии системы кроме нее на экране находились ярлыки рабочего стола, сетевого окружения и папки пользователя.
Для того чтобы их вернуть и изменить внешний вид windows 10, на пустом пространстве рабочего стола нажмите правой кнопкой и в списке выберите пункт «Персонализация». Далее перейдите в раздел «Темы» и нажмите на «Параметры значков рабочего стола». В небольшом появившемся окошечке поставьте галочки напротив необходимых папок. Также в данном разделе во вкладке Фон можно сменить фон рабочего стола .
В новой версии системы поменялись темы оформления и значки. Этот параметр поменять проще всего. В интернете полно тем, среди которых есть и Aero 7 – стандартное оформление семерки. Меняется там же где и ярлыки – в разделе «Персонализация».
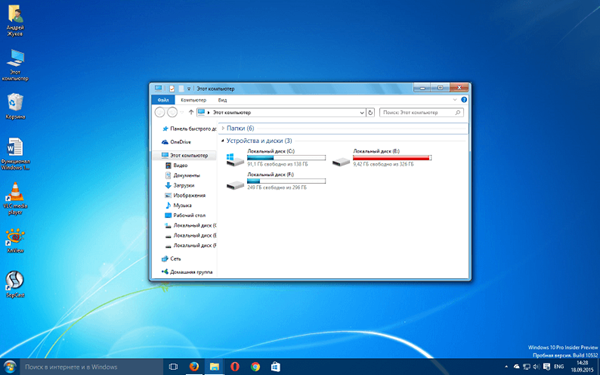
Настройки панели задач
В Windows 10 на панели задач размещаются некоторые элементы, которых не было в 7 версии – строка поиска и просмотр задач. Эти функции удобней скорей для планшетов, чем для настольной версии и поэтому их можно скрыть.
Строка поиска занимает значительное место на панели. Для экономии пространства, и чтобы рабочий стол Windows 10 был более похож оформлением на семерку, можно сделать две вещи: либо совсем убрать строку поиска, либо сделать ее в виде небольшого значка, который будет закреплен на панели задач.
Для первого варианта нужно щелкнуть по панели правой кнопкой мыши, нажать на «Поиск» и поставить галочку возле «Скрыто». При необходимости его можно вызвать кнопкой Win. Чтобы оставить поиск на панели в виде значка, вместо «Скрыто» выбираем «Показать значок поиска».
Кнопка просмотра задач показывает все открытые процессы и позволяет создавать виртуальный рабочий стол. Убрать ее можно нажав на панель задач правой кнопкой и сняв галочку напротив пункта «Показать кнопку просмотра задач». Увидеть открытые программы и окна можно с помощью стандартной команды Alt+Win.
Не загружается рабочий стол
Такого поведения Windows в виде пропавшего рабочего стола, ярлыков и значков в Windows можно ожидать после: системного сбоя, воздействия вирусов, неправильного обращения с различными программами чистильщиками. Данная проблема вызвана некорректным запуском процесса explorer. В подобном случае нужно получить доступ к диспетчеру задач, с него можно легко управлять восстановлением рабочего стола Windows. Еще, иногда бывает так, что рабочий стол включается, но на нем ничего нет, ни ярлыков, ни папок, ни кнопки пуск и нижней панели. В этом виновата сама Windows. Данная инструкция актуальна для Windows 7, 8, 8.1 и 10.
Запуск рабочего стола из диспетчера задач
Рабочий стол Windows это обычная папка с визуальным оформлением, которая идеализируется процессом explorer.exe. Исчезнувший рабочий стол — это признак того, что не работает данный процесс. Значит решить проблему можно очень просто запустив его, конечно если путь к этому файлу или сам файл не поврежден. Запустить приложение explorer.exe можно из диспетчера задач, для вызова зажимаем три кнопки Ctrl+Alt+Delete одновременно.
В диспетчере задач, как и в любом другом приложении, есть стандартное меню «Файл» с выпадающим списком доступных команд. Нам нужна команда «Новая задача». В появившемся окне набираем команду на запуск - explorer.exe.
Нажимаем кнопку «Ок», ждем, папка рабочего стола должна быть запущенна. На экране должны появится: все папки, файлы и ярлыки, а также нижняя панель и кнопка "Пуск”. Что делать если не помогло?
Запускаем средство восстановления Windows
Если предыдущий способ не помог, значит проблема более серьезная: причина проблемы может быть в поврежденном реестре или же поврежденном файле explorer.exe. В этом случае нужно при запуске системы быстро нажимать кнопку F8 ( для win 8, 8,1 и 10 - в поиске пишем msconfig, запускаем приложение, переходим во вкладку загрузка - ставим галочку "безопасный режим" - после выполнения всех операций убираем галочку и перегружаемся ) до появления окна, в котором можно выбрать загрузку последней удачной конфигурации. Еще можно попытаться восстановить систему к рабочему состоянию.
Если восстанавливать Windows, снова заходим в диспетчер задач. Выбираем файл, новая задача и вводим уже: rstrui.exe.
Включится системное приложение восстановления Windows, благодаря ему вы сможете выбрать точку восстановления, например, по дате. Приложение восстановит все системные файлы к исходному состоянию на указанную дату точки восстановления. Так же можно запустить средство восстановления с командной строки. Для запуска командной строки там же пишем CMD. В черном появившемся окне пишем rstrui.exe.
Скачать программы для рабочего стола
Start Menu 10 - удобная бесплатная программа для пользователей Windows 10, которая возвращает уже привычное и удобное всем меню «Пуск» с ...
Start Menu X - бесплатная программа для пользователей Windows XP и Windows 7, которые предпочитают удобство при работе за компьютером. Это ...
DesktopOK - бесплатная программа для сохранения и при необходимости восстановления местоположения всех иконок на вашем рабочем столе. ...
AutoHideDesktopIcons - бесплатная утилита, с помощью которой можно скрывать или показывать все иконки на рабочем столе. Пригодится, если ...
True Launch Bar - панель быстрого запуска программ и приложений для Windows, которая служит заменой стандартного «Быстрого запуска». True ...
AquaSnap - бесплатное программное приложение, с помощью которого каждый пользователь Windows XP сможет оценить некоторые преимущества ...
DisplayFusion - бесплатная программа для оформления ОС Windows, которая поможет вам приукрасить рабочий стол, позволяя управлять обоями, ...
IconTo - удобная программа, которая предназначена для быстрого и удобного изменения вида значка папок и разделов диска на любые указанные ...
Volume2 - удобный регулятор громкости для вашей системы, он дает возможность управлять уровнем громкости с помощью вращения колесика мыши ...
Winstep Nexus - красивая панель быстрого запуска программ, документов, файлов и папок для Windows, выполнена в стиле панели аналогичного ...
Скачать Скайп для Рабочего стола – Skype Desktop
С появлением Windows 8.1 и Windows 10 пользователю стал доступен так называемый плиточный интерфейс или интерфейс Metro. Он позволяет запускать достаточно много приложений, к которым люди успели привыкнуть, но не в классическом оконном варианте, а в плиточном, то есть даже без загрузки Рабочего стола. 
Как и все приложения подобного типа, новый Скайп вызвал массу противоречивых эмоций. Казалось бы, намерения разработчиков были самыми благими: обеспечить заранее своих пользователей приложениями, к которым они давно привыкли, предустановив их на систему. Но вот только некоторые проблемы, которые наблюдали пользователи по всему миру:
внезапный выброс в оффлайн; внезапная потеря картинки или звука, а то и всего сразу; урезанный функционал; субъективно неприемлемый внешний вид и неудобство интерфейса; наконец, новый Скайп просто отказывался запускаться.Не удивительно, что «скайперы» старались как можно быстрее скачать Скайп для Рабочего стола и убежать от нестабильной новой версии.
Разработчики учли все пожелания недовольных и выпустили ряд «заплаток», некоторые из которых действительно успешно решили часть проблем. Основные « баги » касались совместимости с многообразием драйверов, установленных у миллионов и миллионов пользователей по всему Земному шару. Но «плиточный» Скайп по-прежнему оставался далек от совершенства. По-прежнему большинство «скайперов», наигравшись с интерфейсом Metro, предпочитали скачать Skype Desktop в его традиционном виде. Поэтому летом 2015 года разработчиками было принято решение окончательно вернуть старый добрый Скайп, который можно запустить с ярлыка на Рабочем столе. Теперь вы можете войти в скайпбез установки.
Skype Desktop
Скачать Скайп для Рабочего стола можно буквально за пару минут с официального сайта. При этом загружается файл инсталлятора, а само приложение устанавливается на жесткий диск традиционным способом. Не требуется заходить в нестабильный Магазин Microsoft и брать Скайп оттуда. Тем более, что по непонятным причинам загрузка просто не происходит. 
Скачать Skype Desktop – это еще полдела. Нужно еще его установить. По счастью, сама процедура инсталляции не сложнее, чем у прочих программ. Неопытного пользователя может поставить в тупик вопрос об инсталляции плагина Click to Call Skype. Плагин сам распознает номера телефонов как на сайтах, так и в почтовых или прочих сообщениях. При нажатии на этот номер происходит загрузка Скайпа – и самодозвон. Пользоваться или нет такой функцией – пусть решает сам пользователь.
Скачать последнюю версию Скайпа
Если все прошло успешно, на Рабочем столе будет виден соответствующий ярлык. При запуске Skype Desktop откроется окно, в котором каждый без труда узнает «старый и добрый» Скайп. Разве что с некоторыми дополнительными изменениями.
Как сделать чтобы Windows 10 выглядел как Windows 7
Когда появилась операционная система Windows 7 многие пользователи не хотели переходить на нее, и держались до последнего на Windows XP. Тоже самое сейчас происходит и с Windows 10, многие пользователи не хотят менять интерфейс Windows 7 на 10-ый. Со временем будет прекращена поддержка Windows 7 и постепенно программное обеспечение на нем начнет сбоить. Конечно можно держаться на ней до последнего, а можно о бновить систему до Windows 10 , и настроить такой же интерфейс как в Windows 7.
Сегодняшняя статья поможет вам сделать интерфейс Windows 10 похожим на Windows 7.
Сделать меню пуск в Windows 10 таким же как в Windows 7
Когда выпустили Windows 8, многие пользователи обливали ее грязью в первую очередь из-за меню "Пуск", вернее из-за его отсутствия. Хотя в 8.1 и 10 Майкрософт добавили меню "Пуск" и он выглядит неплохо, но вы можете с помощью Classic Shell сделать чтобы он выглядел как в Windows 7. Всё что вам нужно - это зайти на сайт Classic Shell => нажать Download now => запустить скачанный файл и выбрав параметры, или ничего не меняя и нажимая кругом Next изменить "Пуск".

Вот так всего за пару минут вы в Windows 10 сделаете "Пуск" как в Windows 7.

Убрать центр уведомлений из панели задач
В Windows 10 возле часов появился центр уведомления, если зайти в него то можно увидеть различные уведомления системы, а также получить быстрый доступ к включению или выключению многих функций.
Хоть данная функция и полезна но не всем она нравится и вы можете ее отключить. Ранее мы описывали несколько способов к ак отключить Центр уведомлений в Windows 10 . Один из них зайти в групповые политики => выбираем «Конфигурации пользователя» => Административные шаблоны => Меню «Пуск» и панель задач. С правой стороны открываем «Удалить уведомления и значок центра уведомлений». Нажмите на "Включено" на этой функции и центра уведомления после перезагрузки не станет.
Пропал рабочий стол Windows 7: что делать? Восстанавливаем систему за 30 минут
Обычно ярлыки появляются после небольшой задержки. Но иногда, даже спустя некоторое время, на экране нет ничего, кроме заставки. Почему пропал рабочий столWindows 7? Что делать? Попробуем определить и решить проблему.
Отключено отображение значков
Во всех новых версиях ОС настройки персонализации позволяют полностью отключить показ ярлыков. Если компьютером пользуетесь не только вы, есть вероятность, что кто-то случайно сделал это. Это самый простая и безобидная причина, объясняющая, почему пропал рабочий стол WIndows 7. Что делать?
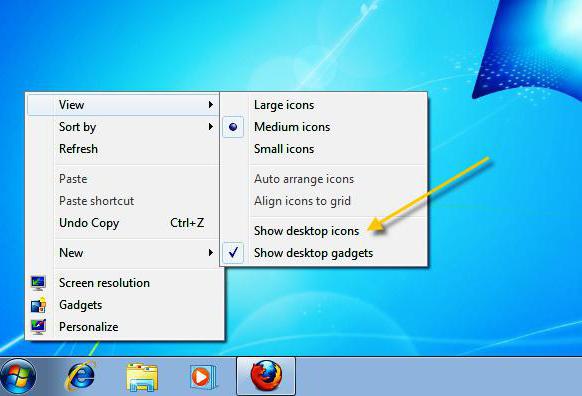
Кликните правой кнопкой в любой точке экрана. Найдите в контекстном меню вкладку "Вид". Убедитесь, что отображение ярлыков включено - возле соответствующего пункта должна стоять галочка.
Ярлыки были помечены как скрытые
Сделать это случайно практически невозможно, поэтому в данном случае над вами, скорее всего, кто-то решил подшутить. Значки и папки, помеченные как скрытые, всё ещё есть на своих местах, однако по умолчанию не отображаются. Если у вас пропал рабочий стол, ярлыки и значки в Windows 7 именно по этой причине, прежде всего нужно включить показ скрытых элементов. Для этого зайдите в "Панель управления" и откройте "Свойства папки". В списке на вкладке "Вид" необходимо пролистать перечень параметров и включить отображение скрытых файлов и папок (возле соответствующего пункта должна быть галочка). Если ярлыки появились, остаётся только снять атрибут "скрытый" в свойствах.
Система перенесла элементы в папку "Неиспользуемые ярлыки"
Это ещё одна возможная причина, объясняющая, почему пропал рабочий стол. Windows 7 умеет производить автоматическую очистку десктопа и с определённой периодичностью удалять из рабочей области те значки, которые вы не используете.
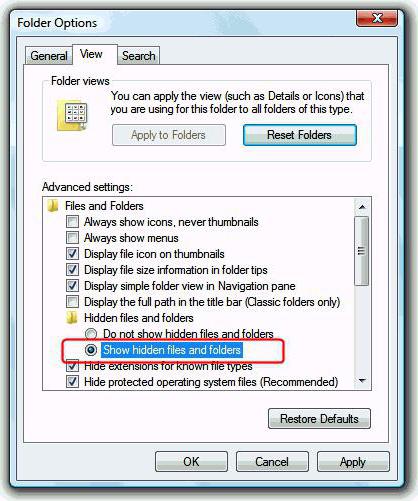
По умолчанию папка "Неиспользуемые ярлыки" должна отображаться на рабочем столе (если нет - можно найти через поиск). Если это ваш случай, достаточно будет просто перенести нужные ярлыки назад. После этого следует отключить очистку. Для этого откройте свойства экрана, найдите вкладку "Рабочий стол" и нажмите "Настройка…". Нужно всего лишь снять флажок возле пункта "Выполнять очистку каждые 60 дней" и сохранить изменения. Хотя совет проверить "Корзину" многим покажется глупым, рекомендуем сделать это. На практике нередко случается, что ярлыки были банально удалены.



