- Навіщо налаштовувати відеокарту?
- Як знайти панель?
- опис функціоналу
- зображення з переглядом
- Налаштування панелі управління Nvidia для ігор на ноутбуці
- Вкладка «Глобальні параметри»
- Вкладка «Програмні настройки»
- Панель управління NVIDIA не починається: в чому причина?
- Чи не запускається панель управління NVIDIA: що робити в першу чергу?
- Питання установки драйверів і додаткових платформ
- Найдієвіші методи
- Налаштування відеокарти Nvidia для ігор
- Метод №2 Налаштування служби NVIDIA Display Driver
- Метод №3 Перезапуск процесу Панелі управління Nvidia
- Метод №4 Виставлення більш високою роздільною здатністю
- Метод №5 Виправлення Реєстру Windows
- Метод №6 Обновленіе.NET Framework і VC ++ Redistributable
- Метод №7 Відключення Quick Boot
- збій ОС
- Системні служби
- NET Framework
- невірний відеодрайвер
- Програми управління монітором
- віруси
- апаратні проблеми
Власникам персональних комп'ютерів і ноутбуків з графічними рішеннями від компанії Nvidia крупно повезло: спеціально для них була розроблена зручна панель управління, яка дозволяє детально налаштувати роботу відеокарти за власним бажанням. Хочете отличнейшее якість графіки? Будь ласка! Навпаки, потрібна продуктивність на слабкому комп'ютері ? Досить натиснути кілька кнопок, і ви отримаєте робочу машину. У даній статті розглянута настройка Nvidia для ігор.
Навіщо налаштовувати відеокарту?
Для початку необхідно визначитися, якого ефекту ви хочете домогтися за допомогою налаштування параметрів відеокарти. Якщо ви хочете підвищити якість зображення в іграх і відтворенні відео, впевнені в достатній потужності вашої відеокарти, то зробити це можна в пару кліків. І навпаки, якщо ваш комп'ютер слабкий для сучасних ігор, ви можете викрутити всі параметри в сторону продуктивності і отримати суттєвий приріст. деякі сучасні ігри надають занадто вузький вибір налаштувань графіки через меню. Навіть скинувши якість на мінімум, іноді складно домогтися прийнятного кількості ФПС. Тут приходить на допомогу настройка панелі управління Nvidia для ігор. Давайте розберемося в її функціонал.
Як знайти панель?
Насамперед ви повинні встановити останнє оновлення драйверів з офіційного сайту Nvidia. Разом з драйвером на комп'ютер завантажиться інсталятор панелі управління і GeForce Experience. Встановлюється софт автоматично: вам досить вибрати директорію на жорсткому диску. Бажано вибирати системний розділ. Перед установкою обов'язково видаліть стару версію драйвера, якщо така була встановлена. Відкрийте Налаштування для ігор починається з запуску програми. Знайти програму можна через меню «Пуск» або в треї, натиснувши на логотип компанії. 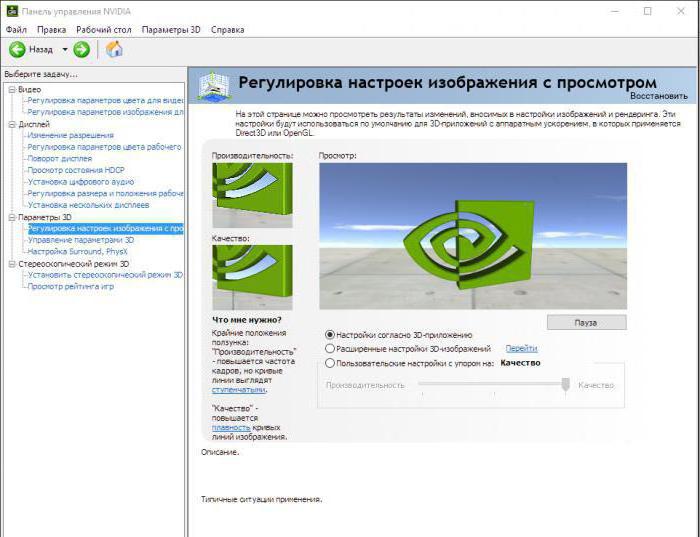
опис функціоналу
У програмі є безліч настройок якості графіки, зображень на робочому столі, кольору і багато чого іншого. Оскільки нас цікавить настройка панелі управління Nvidia для ігор, відразу відкидаємо такі розділи: відео та дисплей. Нам буде потрібно розділ «Параметри 3D».
зображення з переглядом
Перший підрозділ є спрощеним варіантом налаштування параметрів. У ньому вам необхідно просто перемістити повзунок в одне з положень - продуктивність, якість або збалансоване. Над повзунком показана наочна анімація, яка змінюється в залежності від положення. Вибравши продуктивність, ви отримаєте приріст але якість картинки буде гірше, ніж на самих мінімальних внутрішньоігрових налаштуваннях. Всі грані будуть зубчастими. Перемістивши повзунок в режим «Якість», ви отримаєте гладкі грані, приємну картинку та інші принади, які підходять потужним відеокартам. За замовчуванням варто збалансований режим.
Варто відзначити, що тут ви можете вибрати один з трьох режимів настройки: описаний режим «якість-продуктивність», «настройка за додатком» або «перейти на розширені настройки». Розглянемо останній пункт. 
Налаштування панелі управління Nvidia для ігор на ноутбуці
Якщо у вас в розпорядженні є слабкий ноутбук , А пограти все-таки хочеться, то вам знадобиться режим розширених налаштувань. У пункті «Управління параметрами 3D» знаходиться повний список детальних налаштувань відеокарти.
При ви можете відключити управління якістю графіки від програми і налаштувати все вручну.
Вкладка «Глобальні параметри»
Тут знаходиться повний список усіх налаштувань. У графі «Анізотропна фільтрація» ставимо мінімальний множник або зовсім відключаємо її. Відключаємо також багаторазове згладжування, затінення. Обов'язково залишаємо включеними пункти «кешування шейдеров» і «потоковая оптимізація». Для досягнення кращої продуктивності всі параметри, пов'язані зі згладжуванням, рекомендується відключити. Далі за списком йдуть параметри фільтрації текстур. Вступаємо з ними точно так же - відключаємо. Тепер налаштування панелі управління Nvidia для ігор на ноутбуці завершена. Залишилося натиснути «Застосувати». 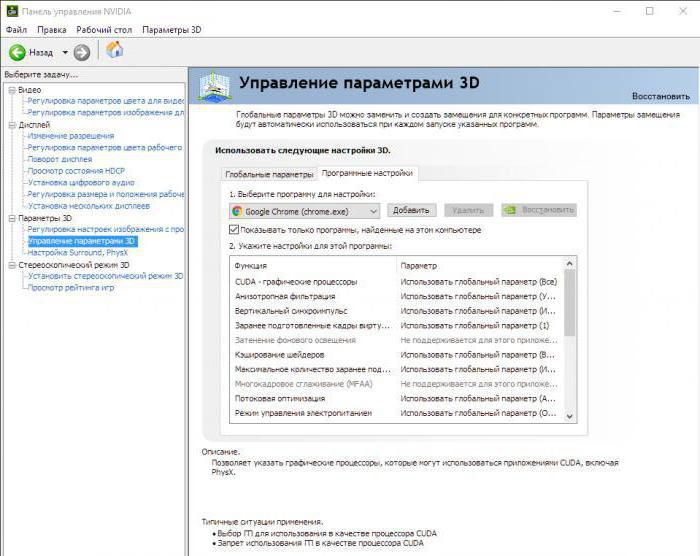
Вкладка «Програмні настройки»
Тут ви зможете зробити налаштування параметрів відеокарти окремо для кожної гри. Це дозволяє зберегти стандартний режим налаштувань при роботі з операційною системою і оптимізованими додатками. При запуску тієї чи іншої вимогливою гри режим буде автоматично перемикатися на створений вами. Для прикладу розібрана настройка панелі управління Nvidia для ігор для «армату». У вкладці «Виберіть програму для настройки» знаходимо пункт зі встановленою «Armored Warfare: Проект армату». У вікні ви можете або задати окремі значення, або виставити глобальні параметри з попередньої вкладки. Тепер ви знаєте все про налаштування панелі управління і зможете підібрати оптимальні параметри для свого комп'ютера і переваг.
На жаль, буває так, що при наявності в системі потужної відеокарти від NVIDIA і засобів управління її ресурсами, панель управління NVIDIA не запускається. Windows 7 або 10 встановлена - не так важливо. Основна проблема може полягати як раз не в системі, а в самому програмному продукті. Але виправити ситуацію можна кількома простими способами , Якщо розібратися, в чому причина такого явища.
Панель управління NVIDIA не починається: в чому причина?
Збої з керуючими компонентами можуть виникати з різних причин, починаючи з банальних помилок самої операційної системи і закінчуючи вірусним впливом.
Однак за великим рахунком, якщо панель управління NVIDIA не починається (Windows 10 або будь-яка інша система встановлена - не так важливо), основними симптомами прийнято вважати такі:
- незапущених супровідні служби;
- некоректно встановлені драйвери відеокарти;
- застарілі версії мультимедійних платформ;
- неправильна або неповна установка панелі;
- відключене апаратне прискорення;
- вплив вірусних програм і виконуваних кодів.
Виходячи з усього перерахованого вище, можна використовувати кілька рішень, які в більшості випадків проблему усувають.
Чи не запускається панель управління NVIDIA: що робити в першу чергу?
Отже, найперше, що потрібно зробити, - увійти в розділ служб, використовуючи для цього консоль «Виконати», в якій прописується рядок services.msc.
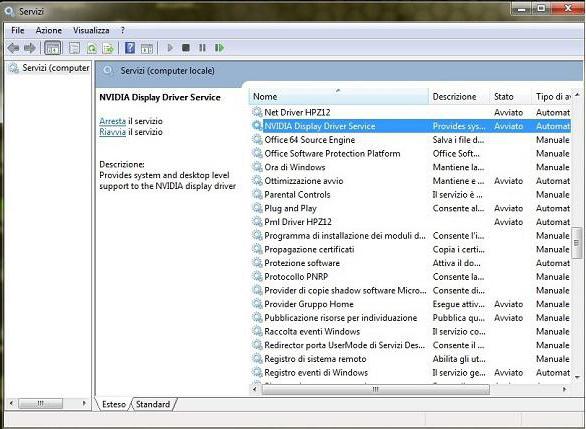
Тут потрібно знайти два компонента, що відповідають за роботу панелі і інструментів управління відеокартою - Display Container LS (якщо такий є) і Display Driver Service. Після входу в настройки кожної зі служб через подвійний клік слід переконатися, що для них встановлено автоматичний тип запуску, а самі служби на даний момент знаходяться в активному стані. Як варіант, можна використовувати кнопку зупинки служб і повторного запуску з подальшою перезавантаженням системи.
Питання установки драйверів і додаткових платформ
Якщо ж і після рестарту панель управління NVIDIA не запускається, причину слід шукати в драйверах. Після виклику «Диспетчера пристроїв» (devmgmt.msc) потрібно перейти до властивостей відеочипа і встановити драйвери повторно або виконати їх оновлення.

У деяких випадках, якщо панель управління NVIDIA не запускається, допоможе відкат драйверів. У будь-якому випадку спочатку для інсталяції необхідно використовувати оригінальний диск, який, по ідеї, повинен поставлятися при покупці комп'ютера або ноутбука.
Для усунення проблеми також бажано відвідати офіційний сайт Microsoft, на якому в розділі завантажень необхідно вибрати самі останні версії платформ DirectX, .NET Framework і MS Visual C ++, після чого провести їх установку.
Найдієвіші методи
Однак і вищеописані дії, хоч і є універсальними, ефекту можуть не дати. У цьому випадку необхідно використовувати редагування ключів системного реєстру (regedit).
У редакторі потрібно використовувати гілку HKLM і через програмний розділ (SOFTWARE) спуститися до каталогу NVTweak. Справа будуть відображені параметри NoPages і NoMenus, значення яких повинні бути виставлені на нуль.
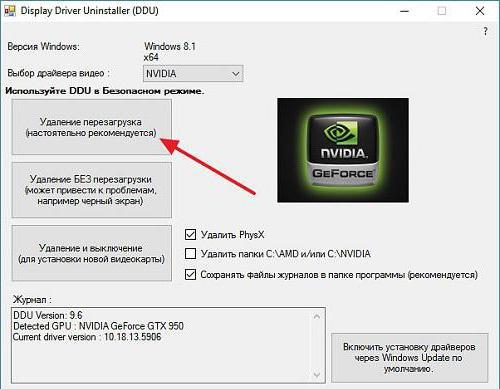
Нарешті, якщо і після цього панель управління NVIDIA не запускається, можна просто використовувати її видалення за рахунок застосування додатки Display Driver Uninstaller, після чого провести інсталяцію драйвера заново. Як варіант, спочатку можна інсталювати утиліту GeForce Experience.
Само собою зрозуміло, що і деякі віруси можуть викликати появу таких проблем. Тому не варто забувати про перевірку системи, але використовувати для цього який-небудь портативний сканер на кшталт Dr. Web CureIt ! або KVRT від «Лабораторії Касперського». Однак оптимальним варіантом стане завантаження за допомогою дискової антивірусної утиліти Secure Disk і завдання поглибленого сканування, яке зможе виявити навіть ті віруси і виконувані коди, які досить глибоко влаштувалися в оперативній пам'яті.
Додатково можна перевірити активацію апаратного прискорення, але, швидше за все, воно буде включено (такі настройки застосовуються за замовчуванням після установки драйвера).
Власне, це і є самі основні рішення щодо усунення виниклої проблеми. Як уже зрозуміло, застосовувати їх потрібно в комплексі, оскільки відразу визначити, в чому саме полягає причина збою, буває неможливо. Тому доведеться слідувати зазначеним порядком, але хоча б одна запропонована методика все одно допоможе. Якщо не хочете себе особливо обтяжувати установкою драйверів, використовуйте програми їх автоматичного оновлення (Driver Booster, наприклад). А ще краще - відразу видаліть панель і спробуйте встановити її заново.
Привіт всім! Сьогодні дуже цікава стаття про тонкій настройці відеокарти для високої продуктивності в комп'ютерних іграх. Погодьтеся друзі, що після установки драйвера відеокарти ви один раз відкрили «Панель управління Nvidia» і побачивши там незнайомі слова: DSR, шейдери, CUDA, синхроимпульс, SSAA, FXAA і так далі, вирішили туди більше не лазити. Але тим не менш, розібратися в усьому цьому можна і навіть потрібно, адже від цих налаштувань безпосередньо залежить продуктивність. Існує помилкова думка, що все в цій мудровані панелі налаштоване правильно за замовчуванням, на жаль це далеко не так і досліди показують, правильна настройка винагороджується вагомим збільшенням кадрової частоти. Так що приготуйтеся, будемо розбиратися в потокової оптимізації, анізотропної фільтрації і потрійний буферизації. У підсумку ви не пошкодуєте і вас чекатиме нагорода у вигляді збільшення FPS в іграх.
Налаштування відеокарти Nvidia для ігор
Темпи розвитку ігрового виробництва з кожним днем набирають все більше і більше обертів, втім, як і курс основної грошової одиниці в Росії, а тому актуальність оптимізації роботи заліза, софта і операційної системи різко підвищилася. Тримати свого залізного коня в тонусі за рахунок постійних фінансових вливань не завжди вдається, тому ми з вами сьогодні і поговоримо про підвищення швидкодії відеокарти за рахунок її детальної настройки. У своїх статтях я неодноразово писав про важливість установки відеодрайвера, тому, думаю, можна пропустити. Я впевнений, всі ви прекрасно знаєте, як це робити, і у всіх вас він давно вже встановлено.
Отже, для того, щоб потрапити в меню управління відеодрайвером, клікайте правою кнопкою миші по будь-якого місця на робочому столі і вибирайте в меню «Панель управління Nvidia».
Після чого, у вікні переходите у вкладку «Управління параметрами 3D».
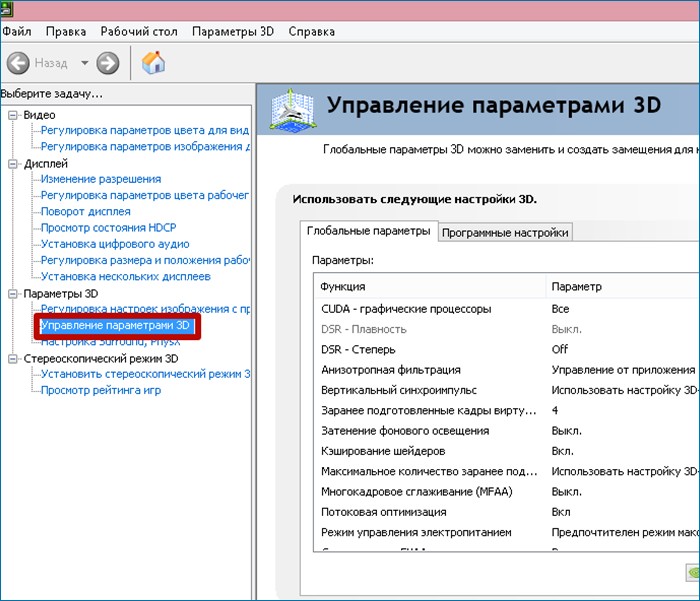
Тут ми з вами і будемо налаштовувати різні параметри, що впливають на відображення 3D картинки в іграх. Не важко зрозуміти, що для отримання максимальної продуктивності відеокарти доведеться сильно порізати зображення в плані якості, так що будьте до цього готові.
Отже, перший пункт «CUDA - графічні процесори». Тут представлений список відеопроцесорів, один з яких ви можете вибрати, і він буде використовуватися додатками CUDA. CUDA (Compute Unified Device Architecture) - це архітектура паралельних обчислень використовується всіма сучасними графічними процесорами для збільшення обчислювальної продуктивності.

Наступний пункт «DSR - Плавність» ми пропускаємо, бо він є частиною налаштування пункту "DSR - Ступінь", а його в свою чергу потрібно відключати і зараз я поясню чому.
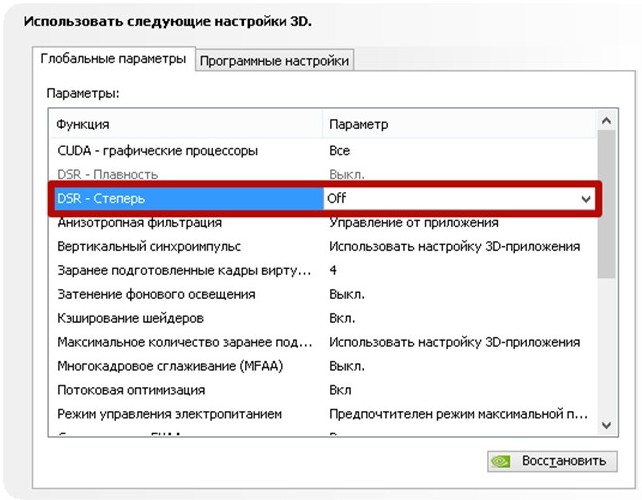
DSR (Dynamic Super Resolution) - технологія дозволяє розраховувати картинку в іграх в більш високому дозволі, а потім масштабирующая отриманий результат до дозволу вашого монітора. Для того щоб ви зрозуміли для чого ця технологія взагалі була придумана і чому вона не потрібна нам для отримання максимальної продуктивності, я спробую навести приклад. Напевно ви часто помічали в іграх, що дрібні деталі, такі як трава і листя дуже часто миготять або рябят при русі. Пов'язано це з тим, що, чим менше дозвіл, тим менше число точок вибірки для відображення дрібних деталей. Технологія DSR дозволяє це виправити за рахунок збільшення числа точок (чим більше дозвіл, тим більше число точок вибірки). Сподіваюся, так буде зрозуміло. В умовах максимальної продуктивності ця технологія нам не цікава так, як витрачає досить багато системних ресурсів. Ну а з відключеною технологією DSR, настройка плавності, про яку я писав трохи вище, стає неможлива. Загалом, відключаємо і йдемо далі.
Далі йде антізотропная фільтрація. Антізотропная фільтрація - алгоритм комп'ютерної графіки, створений для поліпшення якості текстур, що знаходяться під нахилом відносно камери. Тобто при використанні даної технології текстури в іграх стають чіткіші. Якщо порівнювати антізотропную фільтрацію зі своїми попередниками, а саме з билинейной і трилинейной фільтрації, то антізотропная є найбільш ненажерливої з точки зору споживання пам'яті відеокарти. Даний пункт є тільки одну настройку - вибір коефіцієнта фільтрації. Не важко здогадатися, що цю функцію необхідно відключати.
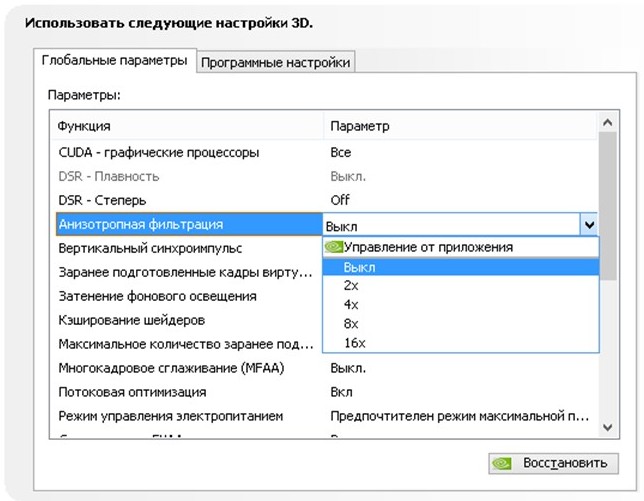
Наступний пункт - вертикальний синхроимпульс. Це синхронізація зображення з частотою розгортки монітора. Якщо включити цей параметр, то можна домогтися максимально плавного геймплея (прибираються розриви зображення при різких поворотах камери), проте часто виникають просадки кадрів нижче частоти розгортки монітора. Для отримання максимальної кількості кадрів в секунду даний параметр краще відключити.
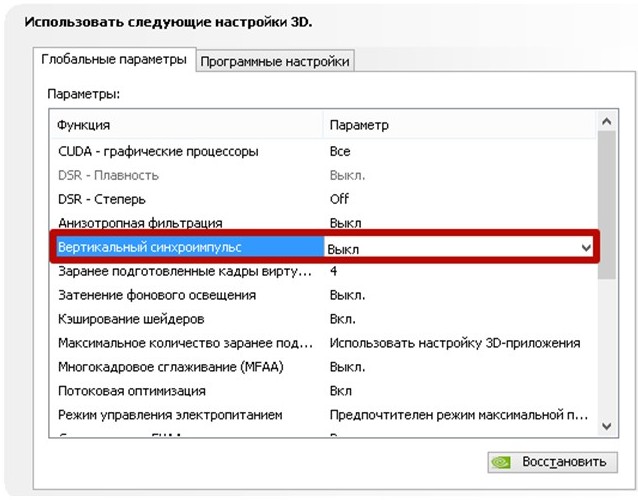
Заздалегідь підготовлені кадри віртуальної реальності. Функція для окулярів віртуальної реальності нам не цікава, так як VR ще далека до повсякденного використання звичайних геймерів. Ми залишаємо за замовчуванням - використовувати налаштування 3D програми.
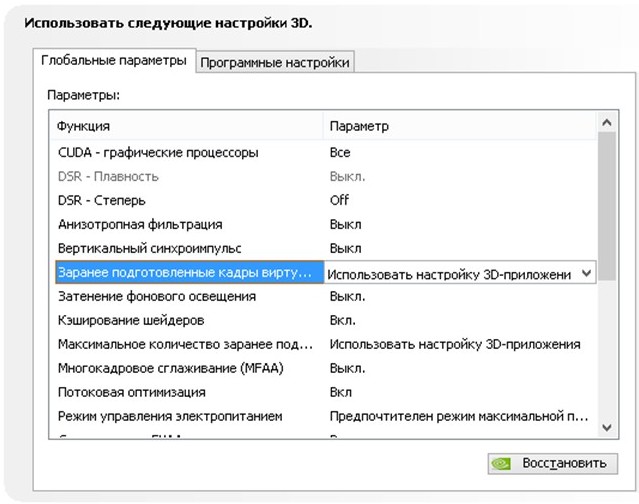
Затінення фонового освітлення. Робить сцени більш реалістичними за рахунок пом'якшення інтенсивності навколишнього освітлення поверхонь, які затінені знаходяться поруч об'єктами. Функція працює не у всіх іграх і дуже вимоглива до ресурсів. Тому зносимо її до цифрової матері.
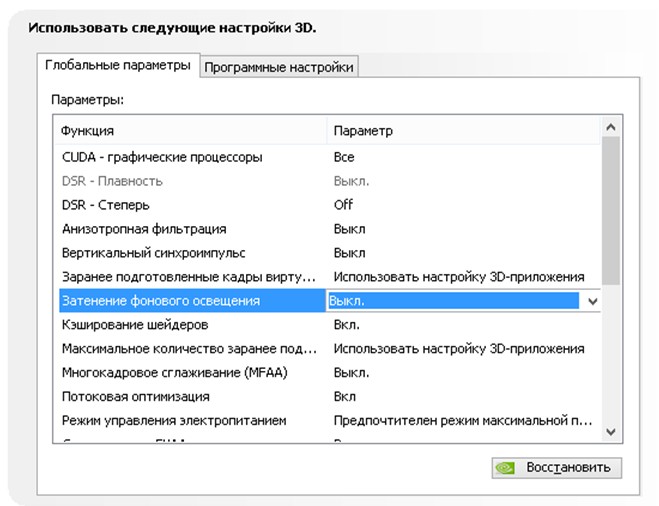
Кешування шейдеров. При включенні цієї функції центральний процесор зберігає скомпільовані для графічного процесора шейдери на диск. Якщо цей шейдер знадобиться ще раз, то GPU візьме його прямо з диска, що не змушуючи CPU проводити повторну компіляцію даного шейдера. Не важко здогадатися, що якщо відключити цей параметр, то продуктивність впаде.
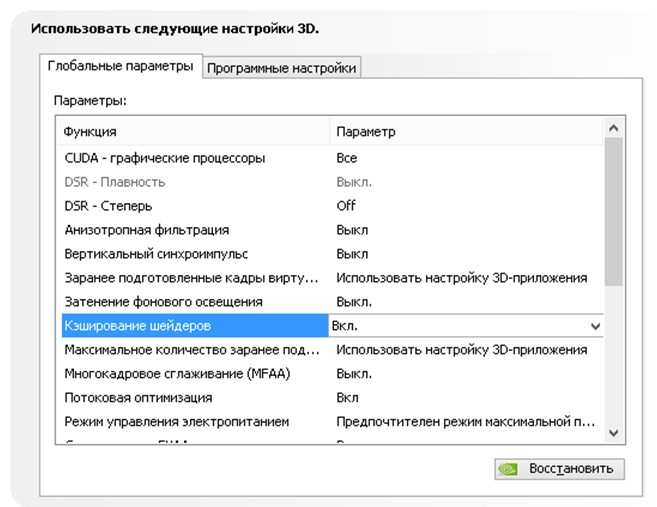
Максимальна кількість заздалегідь підготовлених кадрів. Кількість кадрів, яке може підготувати ЦП перед їх обробкою графічним процесором. Чим вище значення, тим краще.
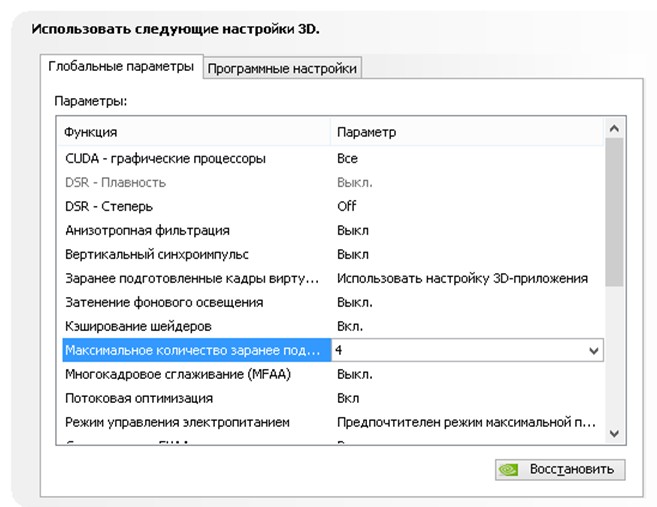
Багатокадрового згладжування (MFAA). Одна з технологій згладжування використовувана для усунення "зубчастості" на краях зображень. Будь-яка технологія згладжування (SSAA, FXAA) дуже вимоглива до графічного процесора (питання лише в ступені ненажерливості). Вимикаємо.
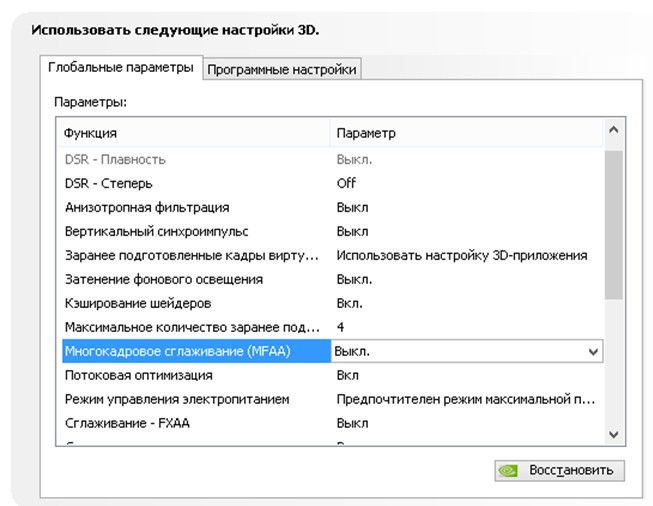
Передача потокового оптимізація. Завдяки включенню цієї функції програма може задіяти одразу кілька ЦП. У разі, якщо старе додаток працює некоректно спробуй поставити режим "Авто" або ж зовсім відключити цю функцію.
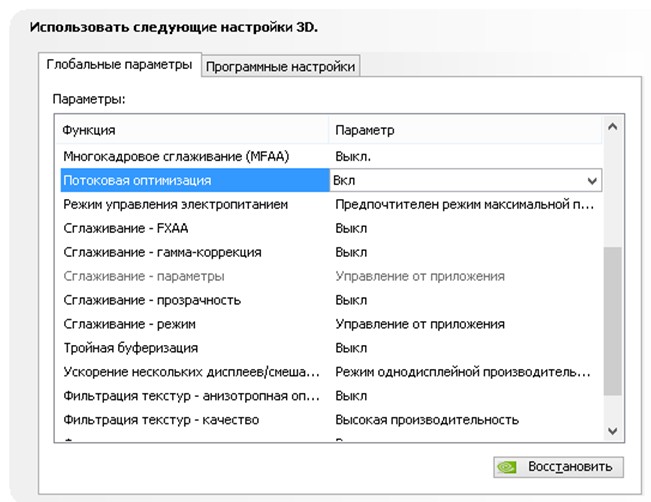
Режим управління електроживленням. Можливо два варіанти - адаптивний режим і режим максимальної продуктивності. Під час адаптивного режиму енергоспоживання залежить безпосередньо від ступеня завантаження ДП. Цей режим в основному потрібен для зниження енергоспоживання. Під час режиму максимальної продуктивності, як не важко здогадатися, підтримується максимально можливий рівень продуктивності і енергоспоживання незалежно від ступеня завантаження ДП. Ставимо другий.
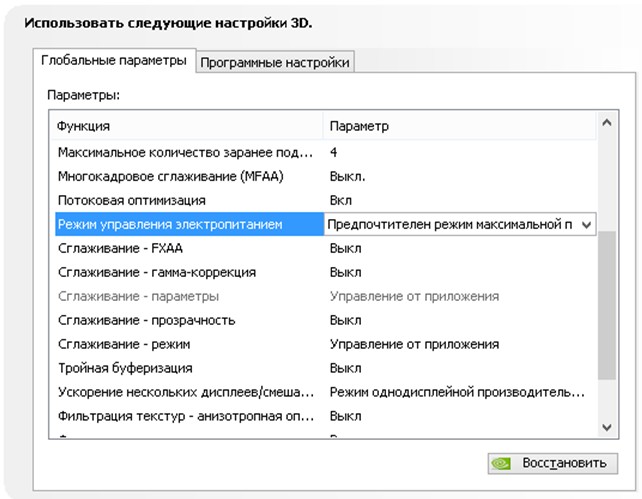
Згладжування - FXAA, згладжування - гамма-корекція, згладжування - параметри, згладжування - прозорість, згладжування - режим. Про згладжування я вже писав трохи вище. Вимикаємо все.
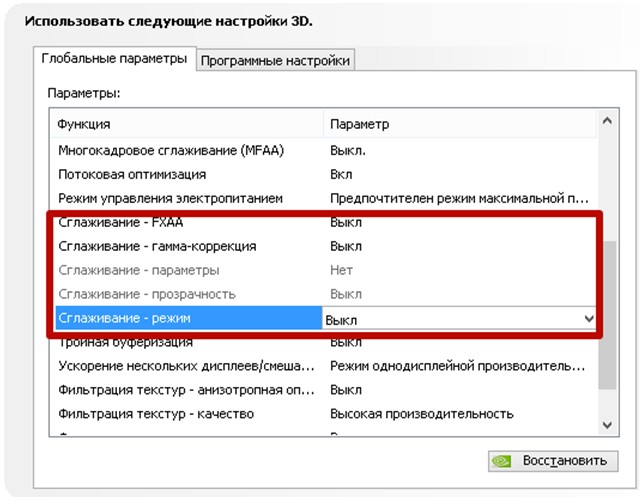
Потрійна буферизація. Різновид подвійний буферизації; метод виведення зображення, що дозволяє уникнути або зменшити кількість артефактів (спотворення зображення). Якщо говорити простими словами, то збільшує продуктивність. АЛЕ! Працює ця штука тільки в парі з вертикальною синхронізацією, яку, як ви пам'ятаєте, ми до цього відключили. Тому цей параметр теж відключаємо, він для нас даремний.
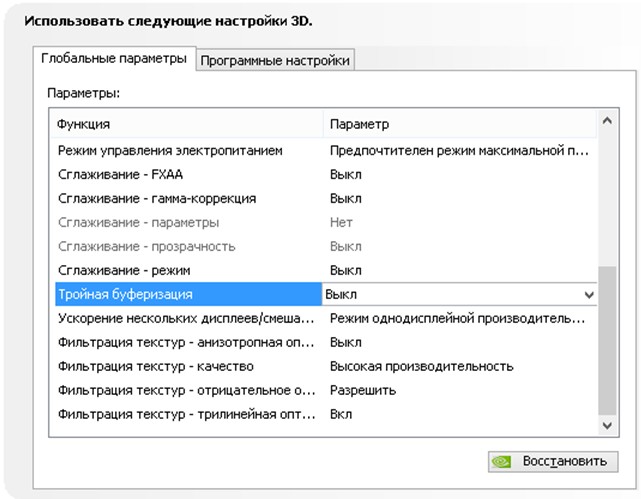
Прискорення декількох дисплеїв / змішаних ДП. Налагодження визначає додаткові параметри для OpenGL при використанні декількох дисплеїв і декількох відеокарт. Один дисплей - режим однодісплейной продуктивності відповідно. Два і більше - многодіспленая продуктивність (або ж режим сумісності в разі виникнення некоректної роботи додатків). Дві і більше відеокарти - режим сумісності.
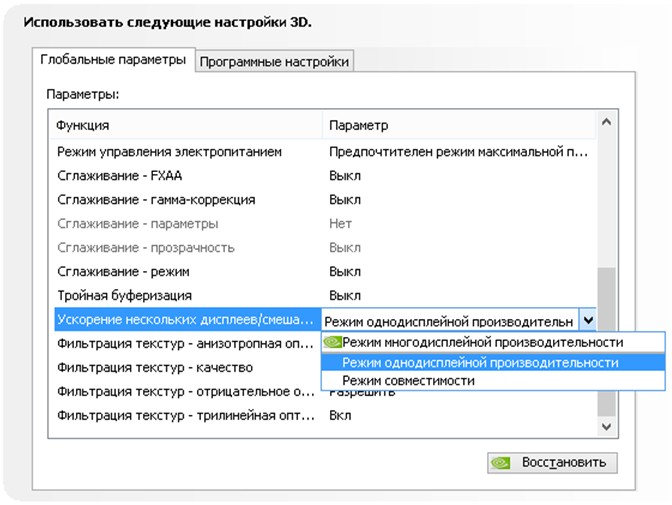
Фільтрація текстур - антізотропная оптимізація фільтрації. Включення опції призведе до невеликого погіршення картинки і збільшення продуктивності, що нам якраз і потрібно.
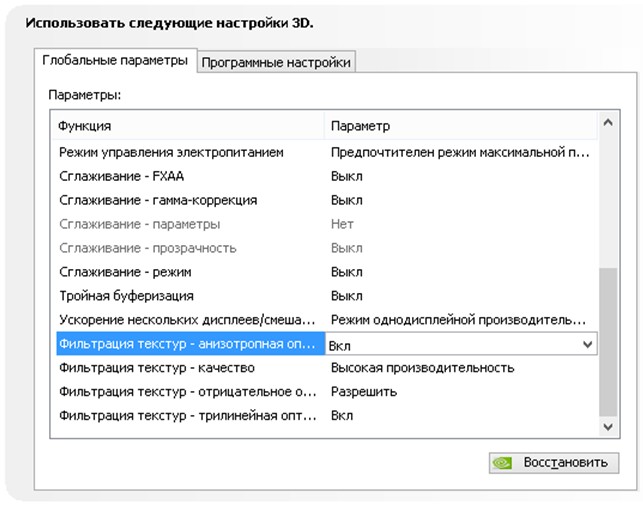
Фільтрація текстур - якість. Дозволяє управляти технологією Intellisample. Це технологія призначена для поліпшення якості згладжування сцен з частково прозорими текстурами. Викручуємо на мінімум, тобто ставимо режим високої продуктивності.
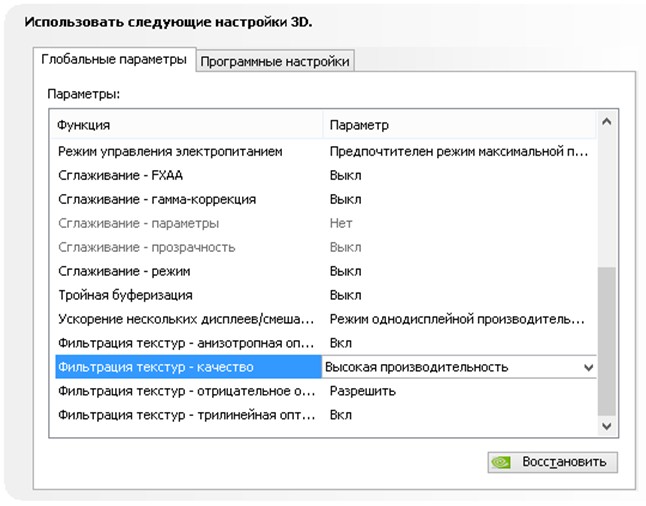
Фільтрація текстур - негативне відхилення рівня деталізації. Технологія дозволяє зображати текстури в додатках більш контрастно.
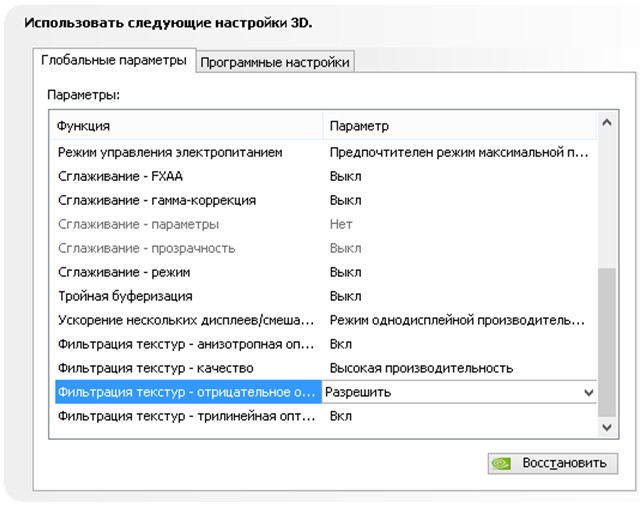
Фільтрація текстур - трилинейная оптимізація. Включення цієї опції дозволяє драйверу знижувати якість трилинейной фільтрації для підвищення продуктивності.
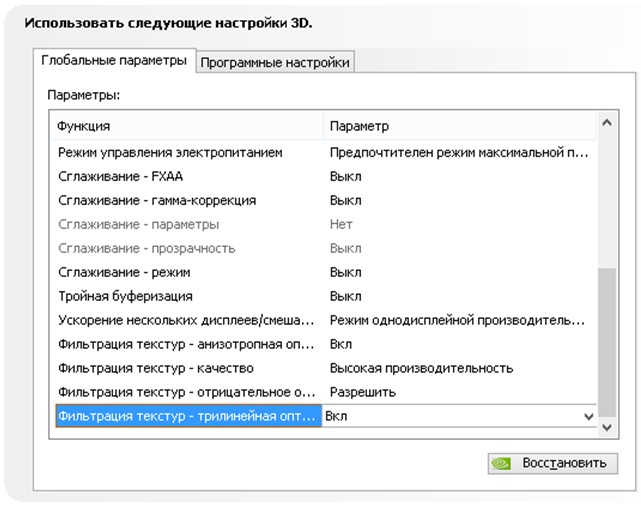
На цьому настройка відеодрайвера Nvidia на продуктивність підійшла до кінця. Після всіх виконаних операцій приріст кадрів в секунду вас сильно обрадує. Тести я спеціально не став прикріплювати, тому що ефективність настройки безпосередньо залежить від моделі відеокарти. Кому-то настройка принесе ті відсутні 10-15 FPS, а кому-то 30-40. На цьому я з вами прощаюся і бажаю підкорення всіх віртуальних вершин!
Статті по цій темі.
Величезна безліч власників графічних карт від NVIDIA страждають однієї і тієї ж напастю - неможливість відкрити Панель управління Nvidia. Дана проблема була помічена на всіх версіях операційної системи Windows , Починаючи від Windows 7 і закінчуючи Windows 10. Всі спроби відкрити Панель управління Nvidia через меню Пуск показало себе повністю даремним.
У цій статті ми розглянемо з вами проблему неможливості відкрити Панель управління Nvidia. Ми спробуємо відновити і перевстановити новітні драйвера для відеокарти з офіційного сайту. Також ми спробуємо розібратися зі службою NVIDIA Display Driver, оновити бібліотекі.NET Framework, перезапустити процес Панелі управління Nvidia і багато іншого.
Перший справою, ви повинні спробувати виконати переустановку драйверів Nvidia. Для цього зробіть наступне:
- Натисніть Windows + R і впишіть devmgmt.msc.
- Відкривши Диспетчер пристроїв, знайдіть спадаючу вкладку «Відеоадаптери» і відкрийте її.
- Натисніть ПКМ на свій графічний прискорювач і виберіть «Видалити». Підтвердіть свої наміри, поставивши галочку навпроти «Видалити програми драйверів для цього пристрою» і натиснувши Ок.
- Потім пройдіть на офіційний сайт Nvidia для скачування потрібних для вашої відеокарти драйверів.
Замітка: Ми не рекомендуємо вам вибирати автоматичний пошук драйверів, так як це часом призводить до різних збоїв, а також це може зайняти величезну кількість часу. Краще буде, якщо ви скористаєтеся ручним підбором драйверів. - Завантаживши пачку драйверів з сайту Nvidia, запустіть інсталятор, щоб почати процес установки драйверів. Ми вже з вами видалили драйвера для відеокарти через Диспетчер пристроїв, але все ж буде краще, якщо ви поставите під час установки галочку навпроти опції «Чиста установка».
- Встановивши нові драйвера, запустіть свій комп'ютер, а потім знову спробуйте отримати доступ до Панелі управління Nvidia.
Замітка: альтернативної установкою драйверів може стати Диспетчер пристроїв, за допомогою функціоналу якого це теж можна провернути. Однак, при певних обставинах можуть виникнути різні проблеми. Проте якщо ви хочете встановити драйвера таким способом, то виконайте наступне:- Натисніть Windows + R і впишіть devmgmt.msc.
- Відкривши Диспетчер пристроїв, знайдіть спадаючу вкладку «Відеоадаптери» і відкрийте його.
- Натисніть ПКМ на свою відеокарту і виберіть "Оновити драйвер ...», після чого Диспетчер пристроїв сам все встановить.
Метод №2 Налаштування служби NVIDIA Display Driver
Служба NVIDIA Display Driver є відповідальною за запуск Панелі управління Nvidia. Відповідно, якщо це програмне забезпечення перестало відповідати, то перезапуск залежить від неї служби - це цілком розумне рішення.
- Натисніть Windows + R, впишіть services.msc і натисніть Enter.
- Знайдіть у списку службу під назвою «Служба NVIDIA Display Driver».
- Натисніть на неї два рази, щоб пройти в її Властивості.
- Знайдіть спадаюче меню «Тип запуску» і клікніть на нього.
- Виберіть опцію «Автоматично».
- Потім переконайтеся в тому, що служба запущена. Якщо немає, то натисніть на кнопку «Запустити».
- Повторіть такі ж дії для всіх служб Nvidia, які будуть працювати у вас на комп'ютері.
- Після виконання цих дій, знову спробуйте запустити Панель управління Nvidia.
Замітка: навіть якщо і буде вказано, що служби Nvidia запущені, все ж краще, якщо ви перезапустіть їх вручну. Для цього натисніть «Зупинити → Запустити» і зробіть так з кожною службою Nvidia.
Метод №3 Перезапуск процесу Панелі управління Nvidia
Цей метод досить схожий з попереднім. При запуску Панелі управління Nvidia її процес може може почати працювати зі збоями. В цьому випадку вам потрібно просто перезапустити процес.
- Натисніть комбінацію клавіш Ctrl + Shift + Esc, щоб викликати Диспетчер завдань.
- Перейдіть у вкладку з відкритими процесами.
- Знайдіть процес під назвою nviplui.exe, натисніть на нього ПКМ і виберіть «Завершити процес».
- Також спробуйте закрити і інші процеси, які відносяться до Nvidia.
- Тепер, коли всі процеси були закриті, спробуйте знову відкрити Панель управління Nvidia.
Якщо справа полягала в процесі, що працюють зі збоями, то такий ось простий перезапуск допоможе виправити ситуацію.
Метод №4 Виставлення більш високою роздільною здатністю
Деякі користувачі в мережі змогли побороти проблему з незапускающейся панеллю керування Nvidia за допомогою досить дивного рішення - виставленні більш з скроню роздільною здатністю . Знову-таки, деякі користувачі стверджують, що вона може не запускатися через низький дозволу.
- Натисніть ПКМ на Робочий стіл і виберіть «Дозвіл екрану».
- Натисніть на спадаюче меню «Дозвіл» і виберіть максимально можливий дозвіл для вашого монітора.
- Застосуйте зміни дозволу.
Виставивши дозвіл вище, спробуйте запустити Панель управління Nvidia. Якщо вона запуститься, то проблема повинна бути вирішена і ви можете виставити свою стандартний дозвіл.
Метод №5 Виправлення Реєстру Windows
Якщо ви так і не змогли вирішити проблему при запуску Панелі управління Nvidia, то зараз ми спробуємо виправити записи в реєстрі Windows . Як і завжди, будьте обережні при зміні записів. Ми рекомендуємо вам створити резервний копію вашого Реєстру Windows, щоб в разі чогось несподіваного ви могли швидко відновитися.
- Натисніть Windows + R, впишіть regedit і натисніть Enter.
- Пройдіть шляхом HKEY_CLASSES_ROOT \ Directory \ Background \ ContextMenuHandler.
- Знайдіть NvCplDesktopContext, натисніть на нього ПКМ і виберіть «Видалити».
- Тепер пройдіть в HKEY_CLASSES_ROOT \ Directory \ Background \ shell.
- Натисніть ПКМ на Shell і виберіть «Створити → Розділ» і назвіть його Nvidia Control Panel.
- Натисніть ПКМ на Nvidia Control Panel і виберіть «Створити → Розділ». Назвіть цей розділ ім'ям command.
- Двічі клікніть на command і впишіть в рядок значення C: \ Windows \ System32 \ nvcplui.exe, а потім натисніть Ок.
- Вийдіть з Реєстру Windows і перезавантажте свій комп'ютер.
Виконавши невеликі зміни у вашому Реєстрі Windows, спробуйте відкрити Панель управління Nvidia. Цього разу вона безумовно повинна спокійно відкритися.
Метод №6 Обновленіе.NET Framework і VC ++ Redistributable
Додатки NVIDIA, як і годиться, працюють на такому програмному забезпеченні, как.NET Framework і VC ++ Redistributable. Якщо ви у вас на комп'ютері встановлено застарілі версії цих бібліотек, то неможливість відкрити Панель управління Nvidia може бути цілком очікуваною проблемою.
Спробуйте обновіть.NET Framework і VC ++ Redistributable, скачавши з розділу завантажень офіційного сайту Майкрософт. Крім цього, також можна перевірити, а чи немає у вас якихось відкладених оновлень для операційної системи. Спробуйте встановити їх, якщо такі є.
Метод №7 Відключення Quick Boot
Прошивки на базі UEFI мають функцію швидкого запуску, яка допомагає вашому комп'ютеру швидше запускатися. Однак, у цій функції є один мінус - через неї деякий стороннє додатки, драйвери і служби просто не можуть запуститися одночасно з системою, тобто їх запуск пропускається.
Якщо у вас включена дана функція і ви не можете запустити Панель управління Nvidia, то, можливо, сталося вищеописане подія. Вам потрібно пройти в налаштування свого БІОС і відключити Quick Boot або Quick Startup.
Знайшли друкарська помилку? Віділіть текст и натісніть Ctrl + Enter
Панель управління Nvidia - фірмовий софт, який дозволяє налаштовувати параметри відеокарти і монітора. Ця програма, як і будь-яка інша, може працювати некоректно, «давати збої» або взагалі відмовлятися запускатися.
У цій статті поговоримо про те, чому не відкривається Панель управління Nvidia, про причини виникнення і вирішенні цієї проблеми.
Розберемо основні причини збоїв при запуску Панелі управління Nvidia, їх кілька:
- Випадковий збій операційної системи.
- Неполадки в роботі системних служб, що встановлюються разом з драйвером (і «Nvidia Display Container LS»).
- Несумісність встановленої версії панелі Nvidia зі службовою програмою NET Framework.
- Відеодрайвер не підходить до відеокарти.
- Деякі програми для управління монітором від сторонніх розробників можуть конфліктувати з ПЗ від Nvidia.
- Зараження вірусамі.
- Апаратні причини.
збій ОС
Такі неполадки виникають досить часто, особливо у тих користувачів, які багато експериментують з установкою і видаленням різних програм. Після деінсталяції додатків в системі можуть залишатися «хвости» у вигляді файлів бібліотек або драйверів або ключів реєстру.
Ці проблеми вирішуються простий перезавантаженням робочої машини. Якщо неполадка спостерігається безпосередньо після установки драйвера, то комп'ютер необхідно перезавантажити в обов'язковому порядку, так як деякі зміни, внесені в систему, можуть бути застосовані лише після цього дії.
Системні служби
при інсталяції програмного забезпечення для відеокарти до списку системних служб встановлюються сервіси «Nvidia Display Driver Service» і «Nvidia Display ContainerLS» (відразу обидва або тільки перший), які в свою чергу, можуть давати збої в силу ряду причин.
Якщо підозра падає на некоректну роботу служб, то необхідно перезапустити кожен сервіс. Робиться це так:
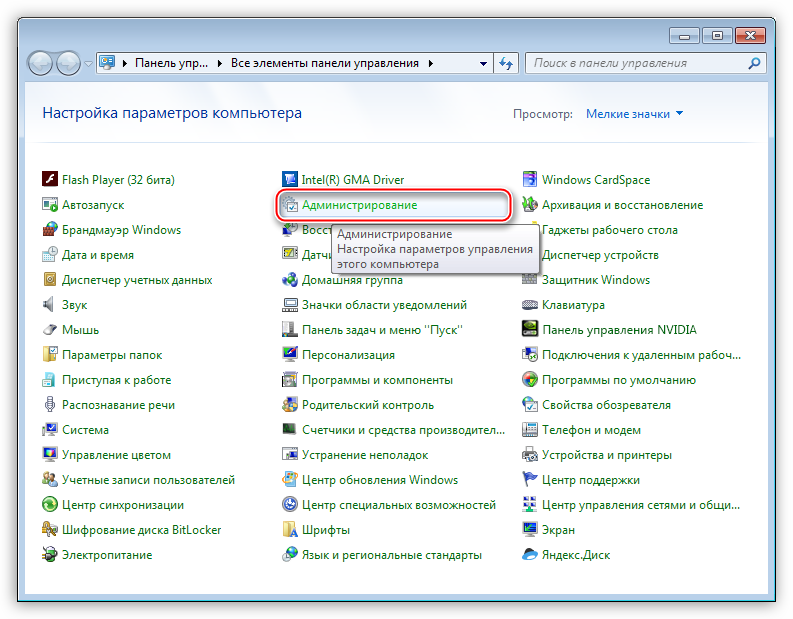
Після вчинених дій можна спробувати відкрити Панель управління Nvidia, а потім перезавантажити комп'ютер, і знову перевірити працездатність софта. Якщо проблема не вирішилася, то переходимо до інших варіантів.
NET Framework
NET Framework - програмна платформа, необхідна для роботи деякого софта. Продукти Nvidia не є винятком. Можливо, новий пакет ПО, встановлений на Вашому комп'ютері, вимагає більш свіжій редакції платформи .NET. У будь-якому випадку, завжди потрібно мати актуальну версію.
Оновлення відбувається наступним чином:
- Переходимо на сторінку завантаження пакета на сайті Microsoft і викачуємо Останню версію . На сьогоднішній день це NET Framework 4.
- Після запуску завантаженого інсталятора його необхідно запустити і дочекатися завершення установки, яка відбувається точно так само, як інсталяція будь-який інший програми. Після закінчення процесу перезавантажуємо комп'ютер.
невірний відеодрайвер
При виборі драйвера для Вашої нової (або не дуже) відеокарти на офіційному сайті Nvidia будьте уважнішими. Необхідно правильно визначити серію і сімейство (модель) пристрої.
Пошук драйвера:
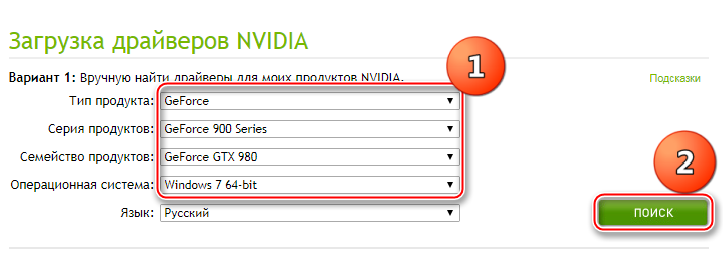
Якщо Ви не впевнені у своєму виборі, то встановити ПО можна і автоматично, через «Диспетчер пристроїв», але колись потрібно повністю видалити старий драйвер відеокарти. Робиться це за допомогою спеціального софту Display Driver Uninstaller. Як працювати з програмою, описано в.
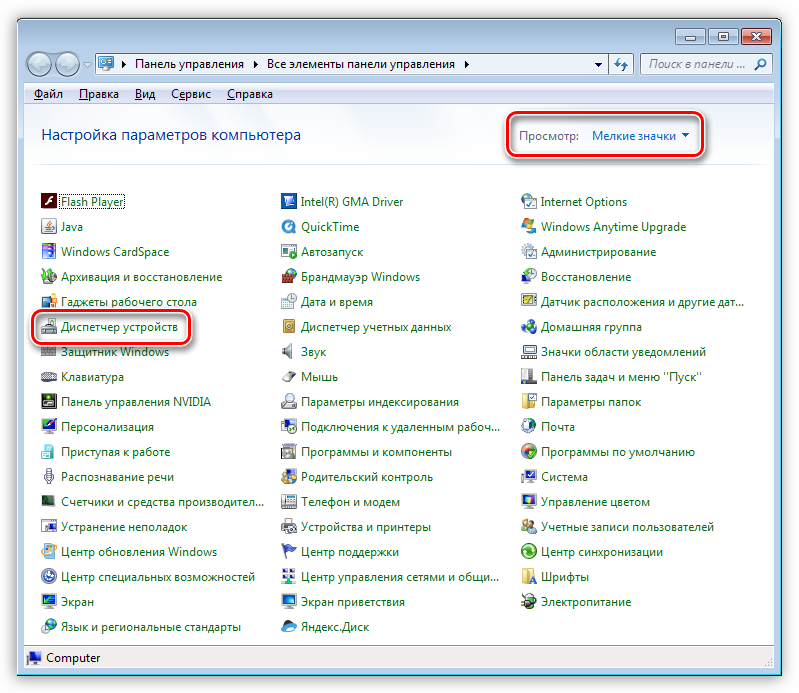
Програми управління монітором
Якщо Ви використовуєте програми від сторонніх розробників для настройки параметрів монітора (яскравість, гамма та ін.), Наприклад такі, як MagicTune або Display Tuner, то вони можуть викликати конфлікти в системі. Для виключення такого варіанту необхідно видалити використовуваний софт, перезавантажитися і перевірити працездатність Панелі Nvidia.
віруси
Сама «неприємна» причина збоїв і неполадок в роботі програм - віруси. Шкідник може як запобігти пошкодженню файлів драйвера та доданого до нього програмного забезпечення, так і підмінити їх своїми, зараженими. Дії вірусів досить різнопланові, а результат один: некоректно робота софта.
У разі, якщо передбачається наявність шкідливого коду, необхідно виконати сканування системи антивірусом, яким Ви користуєтесь, або скористатися утилітами від, або аналогічними.
Якщо сумніваєтеся в коректній роботі програм або не маєте досвіду в лікуванні системи, то краще звернутися на спеціалізовані ресурси, наприклад, virusinfo.info або safezone.cc, де абсолютно безкоштовно допоможуть позбутися від вірусів.
апаратні проблеми
У деяких випадках фірмовий софт може не запускатися через те, що пристрій просто не підключено до матерінської плати або підключено, але неправильно. Розкрийте корпус комп'ютера і перевірте щільність з'єднання кабелів і надійність посадки відеокарти в слоті PCI-E.
Ми розібрали кілька причин збою в роботі Панелі управління Nvidia, які в основній своїй масі є несерйозними і вирішуються досить просто. Важливо пам'ятати, що більшість із них викликає банальна неуважність або недосвідченість користувача. Саме тому, перш ніж приступати до активних дій з видалення та встановлення софта, перевірте обладнання і спробуйте перезавантажити машину.
Навіщо налаштовувати відеокарту?
Як знайти панель?
Чи не запускається панель управління NVIDIA: що робити в першу чергу?
Хочете отличнейшее якість графіки?
Навіщо налаштовувати відеокарту?
Як знайти панель?
Панель управління NVIDIA не починається: в чому причина?
Чи не запускається панель управління NVIDIA: що робити в першу чергу?
Знайшли друкарська помилку?



