- Пакрокавая інструкцыя па разгоне відэакарт Nvidia
- Разгон Nvidia GeForce GTX 1060
- Разгон Nvidia GeForce ў MSI Afterburner на прыкладзе GTX 1070
- Разгон праз Nvidia System Management Interface (рэжым P0 - вышэйшы прыярытэт)
- Разгон відэакарт AMD Radeon для майнинга
- Софт для прашыўкі відэакарты
- парадак дзеянняў
- Аверклокінг памяці відэакарты AMD у MSI Afterburner
- Відэа інструкцыі па разгоне AMD RADEON RX 480 і RX 580
 пасля набыцця магутнай відэакартай для майнинга криптовалют (Цяпер гэта Nvidia 1060, 1070, 1080 або AMD 470, 480, 580) - рана ці позна ўзнікае жаданне выціснуць з яе максімум, павялічыўшы хуткасць вылічэнняў, то ёсць разагнаўшы частоты памяці - хуткасць працы працэсара не так важная (толькі калі для Zcash) .
пасля набыцця магутнай відэакартай для майнинга криптовалют (Цяпер гэта Nvidia 1060, 1070, 1080 або AMD 470, 480, 580) - рана ці позна ўзнікае жаданне выціснуць з яе максімум, павялічыўшы хуткасць вылічэнняў, то ёсць разагнаўшы частоты памяці - хуткасць працы працэсара не так важная (толькі калі для Zcash) .
Разгон - гэта прымусовае павышэнне характарыстык абсталявання для павелічэння яго эфектыўнасці. У выпадку з відэакартай яе моц напрамую залежыць ад двух параметраў: тактавай частоты графічнага працэсара і тактавай частоты відэапамяці. Менавіта іх мы сёння з вамі і паспрабуем разагнаць.
Асобнае слова хочацца сказаць пра магутнасць і блок харчавання. Відэакарта з'яўляецца самай ненажэрнай складнікам ПК з пункту гледжання расходавання магутнасці. Калі ў выпадку з разгонам працэсара яго энергаспажыванне застаецца фактычна на тым жа ўзроўні, то з відэакартай сітуацыя ў дакладнасці ды наадварот, энергаспажыванне, хоць і не нашмат, але ўзрастае (складана назваць канкрэтныя лічбы, усё залежыць ад мадэлі і разгонного патэнцыялу вашай відэакарты). Адсюль і вынікае выснова, што блок харчавання неабходны некалькі больш магутны, чым заяўлена ў рэкамендацыі да GPU.
Часта пытаюцца: Ці можа відэакарта згарэць пры разгоне?
Адказ: Не, калі не павышаць напружанне, што падаецца на графічны працэсар. У выпадку збою, картка проста здымае частоты да базавых значэнняў і працягне працаваць.
 Яшчэ адно пытанне, які, як я лічу, неабходна растлумачыць перад пачаткам: чаму відэакарты ад розных вытворцаў працуюць на розных частотах і стаяць па рознаму, бо яны усё, што ад Nvidia? Агульная карціна тут выглядае наступным чынам. Адзін з кірункаў кампаніі Nvidia - распрацоўка і стварэнне графічных працэсараў.
Яшчэ адно пытанне, які, як я лічу, неабходна растлумачыць перад пачаткам: чаму відэакарты ад розных вытворцаў працуюць на розных частотах і стаяць па рознаму, бо яны усё, што ад Nvidia? Агульная карціна тут выглядае наступным чынам. Адзін з кірункаў кампаніі Nvidia - распрацоўка і стварэнне графічных працэсараў.
Іншыя кампаніі тыпу MSI, Asus, Gigabyte, Zotac, Palit і інш. Купляюць ужо, як правіла, гатовую, распрацаваную кампаніяй Nvidia відэакарту і мадыфікуюць яе па сваім меркаванні. Хтосьці паніжае тактавую частату ядра, нехта наадварот разганяе, нехта мяняе раздымы для падлучэння прылады высновы (манітора), хтосьці робіць іншыя мадыфікацыі.
У выніку мы атрымліваем, што адна і тая ж мадэль відэакарты можа каштаваць па-рознаму і працаваць на розных базавых частотах. Адсюль вынікае выснова, што оверклок - справа асабліва індывідуальнае і залежыць канкрэтна ад вашай мадыфікацыі. Для прыблізнага разумення прадукцыйнасць розных мадэляў GPU вы можаце скарыстацца калькулятарам прадукцыйнасці і прыбытковасці ад WhatToMine.
Рух па матэрыяле:
Пакрокавая інструкцыя па разгоне відэакарт Nvidia
Усім вядома, што можна выціснуць больш мегахешей з відэакарт, таму многія вырашаюць зрабіць невялікі overclock. Мы разгледзь самыя бяспечныя і аптымальныя варыянты разгону для карт ад Nvidia.
Разгон Nvidia GeForce GTX 1060
- GPU-Z -программа для маніторынгу ўсіх паказчыкаў відэакарты.
- MSI Afterburner - праграма для разгону відэакарты і любы бенчмарк.
- Бенчмаркі - катэгорыя праграм для тэставання прадукцыйнасці ПК у стрэсавай нагрузцы. У маім выпадку гэта будзе Furmark.
Спасылкі для запампоўкі дадзеных праграм:
Спампоўваем і ўсталёўваны ўсе праграмы.
Перш за ўсё адкрываем MSI Afterburner і мяняем яму афармленне на старое (на маю думку, больш зручнае і нагляднае).
Заходзім у Налады.
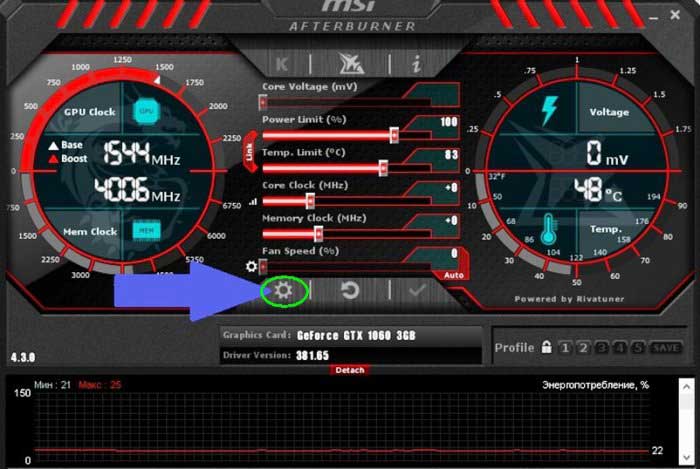
Далей Інтэрфейс> Уласцівасці скінаў карыстацкага інтэрфейсу і выбіраем Default MSI Afterburner v3 skin.
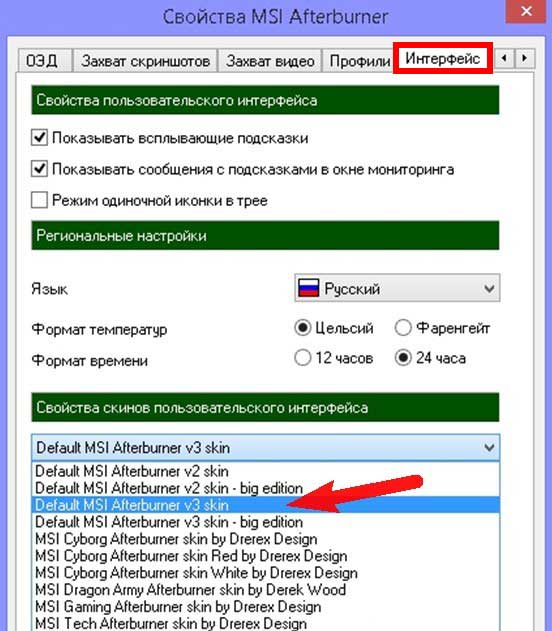

Пасля праведзеных аперацый акно праграмы будзе выглядаць наступным чынам.

Як я ўжо пісаў вышэй, разганяць мы будзем два параметры: тактавую частату графічнага чыпа і тактавую частату відэапамяці. Прычым рабіць гэта варта паасобку, для таго, што б у выпадку збою зразумець, у чым уласна прычына. Ах да, перад разгонам абавязкова павышаем магутнасць відэакарты. Які рухаецца паўзунок «Power Limit» на максімум і націскаем «Apply», у маім выпадку да адзнакі ў 114%.
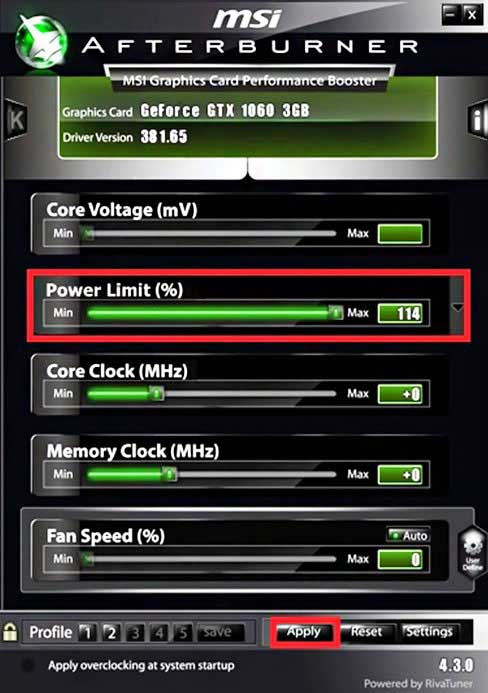
Цяпер самае галоўнае. Частата видеоядра. Сам разгон дзеліцца на 3 часткі: павышэнне частоты, праверка сістэмы ў стрэс цесцю і праверка стабільнасці непасрэдна ў гульні.
Пойдзем па парадку. Павышэнне частоты варта праводзіць павольна і акуратна, я рэкамендую дадаваць да параметры «Core Clock» па 40-50 Mhz першапачаткова. Такім чынам, прыбаўляем 50 і прымаем змены.
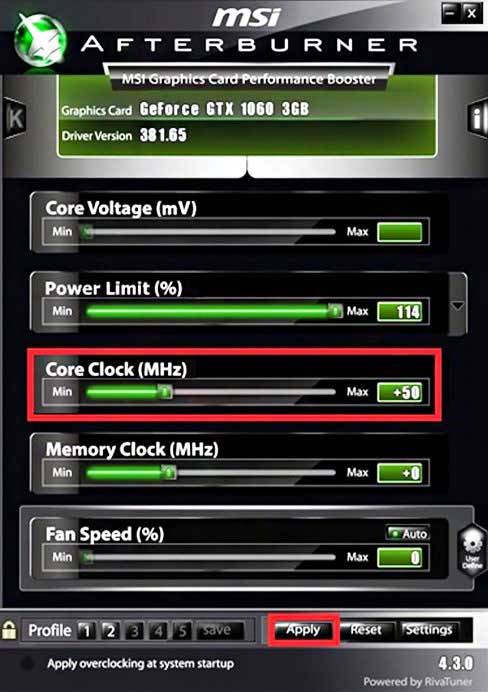
Далей другі этап: запускаем праграму FurMark, якую мы спампавалі раней, выстаўляем дазвол манітора і запускаем стрэс тэст.
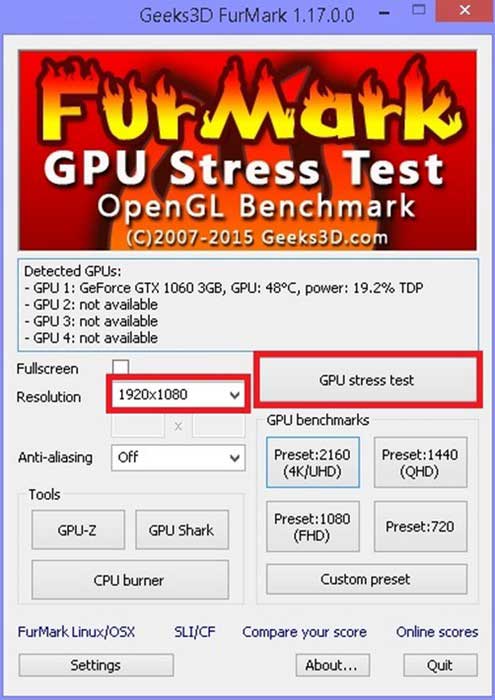
Запускаем бентчмарк:
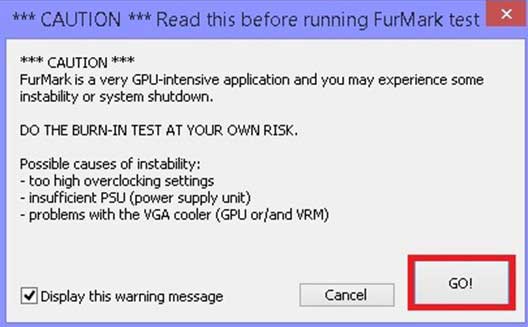
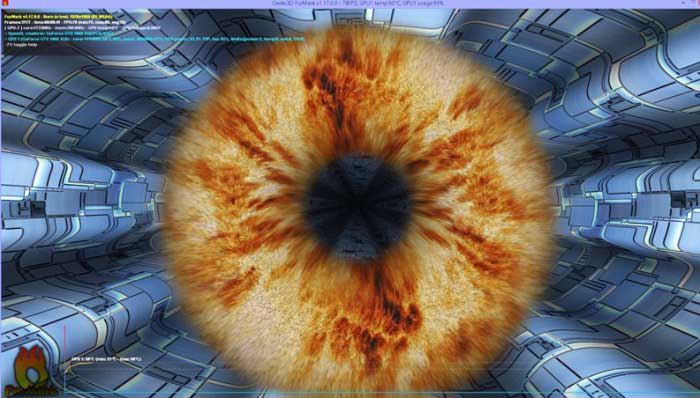
Я рэкамендую выконваць стрэс тэст не менш 10-15 хвілін, для таго, што б даць відэакарце добра прагрэцца. На дадзеным этапе, як бы дзіўна гэта не гучала, наша мэта - дамагчыся таго, што б графічны драйвер перастаў працаваць, не хвалюйцеся з відэакартай нічога не здарыцца, у такім выпадку яна проста скіне частату да базавай і працягне карэктную працу. Зараз растлумачу. Да прыкладу, вы дадалі 50Mhz да вашай базавай частаце, прагналі стрэс тэст, усё працуе стабільна. Далей ізноў дадалі 50, зноў стрэс тэст, зноў стабільна. Яшчэ 50 і графічны драйвер адмовіўся працаваць карэктна, альбо на экране з'явіліся артэфакты.
Выглядае гэта заўсёды прыкладна так:
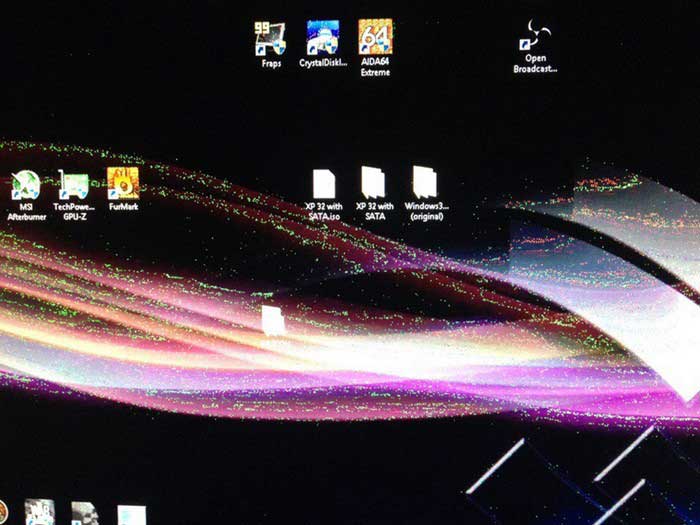
пры гэтым выходзіць памылка драйвера «відэадрайвера перастаў адказваць і быў паспяхова адноўлены».

Але гэтага мы і дамагаліся. А дамагаліся таму, што гэта з'яўляецца нейкай кропкай адліку ў адваротны бок. Справа ў тым, што відэакарта сігналізуе тым самым нам пра тое, што яна не спраўляецца з такой высокай частатой і яе трэба паніжаць. Вяртаемся да той частаце, пры якой чып выдаваў стабільную працу, і прыбаўляем ўжо не 50, а 20 Mhz. Зноў праганяем стрэс тэст. У выпадку, калі непаладак няма, прыбаўляем яшчэ ледзь ледзь, зноў тэст.
Гэта значыць, увесь сэнс у тым, каб злавіць дакладнае, максімальна магчымае значэнне частоты, пры якім сістэма пад нагрузкай будзе стабільна і карэктна працаваць. Пасля таго, як вы "злавілі" гэта значэнне, і відэакарта нават у стрэс умовах працуе без перабояў, я рэкамендую прагнаць яе яшчэ і ў гульні, таму, што далёка не заўсёды тэст адлюстроўвае рэальнае становішча рэчаў, датычна разгону. Прычым, гульню варта выбіраць такую, якая будзе грузіць ваш відэачып на 90-100% і вельмі добра не грэе. Гуляць варта гадзіну, а то і два. Пасля прагону у відэагульні магчыма зноў два варыянты, альбо ўсё стабільна, альбо няма. Як вы ўжо здагадаліся ў першым выпадку, частату варта павышаць яшчэ, у другім паніжаць. Працягваць гэтыя скокі з бубнам трэба да таго часу, пакуль не знойдзеце той самы «залатой парог" частоты.
Пасля таго, як знайшлі парогавае значэнне для частоты графічнага чыпа, робім усё-тое ж самае з частатой відэапамяці (Memory Clock).
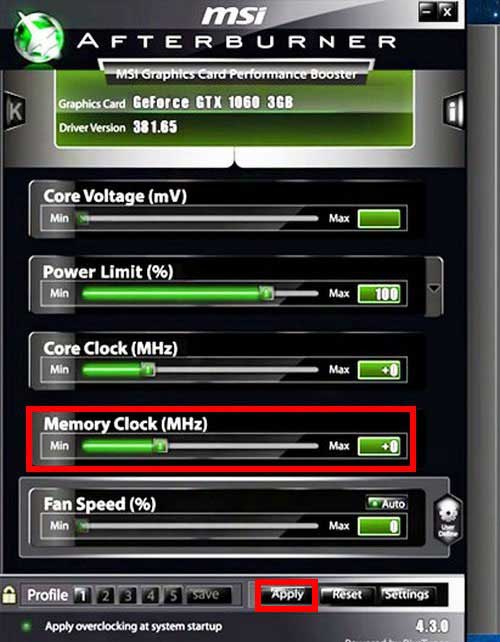
У маім выпадку я падняў частату памяці на 300Mhz, а частату ядра графічнага працэсара (GPU Clock) на 150Mhz. Заходзім у GPU_Z і бачым, што атрымалася ў выніку:
Зыходная частата ядра графічнага працэсара (Default Clock) была 1544MHz і стала (GPU Clock) 1694MHz, то ёсць павялічылася на 150MHz.
Частата памяці відэакарты (Memory) паднялася з 2002MHz да 2152MHz і пад нагрузкай нават да 2300 MHz.
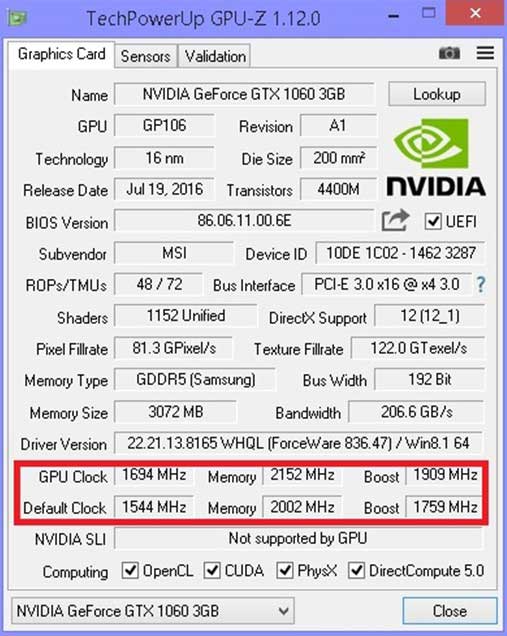
Хачу адразу сказаць, што дадзеныя значэння не з'яўляюцца максімальна дапушчальнымі для маёй мадэлі відэакарты, так як яе магутнасці ў дадзены момант з галавой хапае для маіх патрэб.
У выпадку, калі вы сталі заўважаць, што відэачып вельмі моцна грэецца, варта павысіць хуткасць абаротаў кулера, але не варта выкручваць паўзунок на максімум. Робіцца гэта ў тым жа Afterburnere.
«Настройка» (Settings)
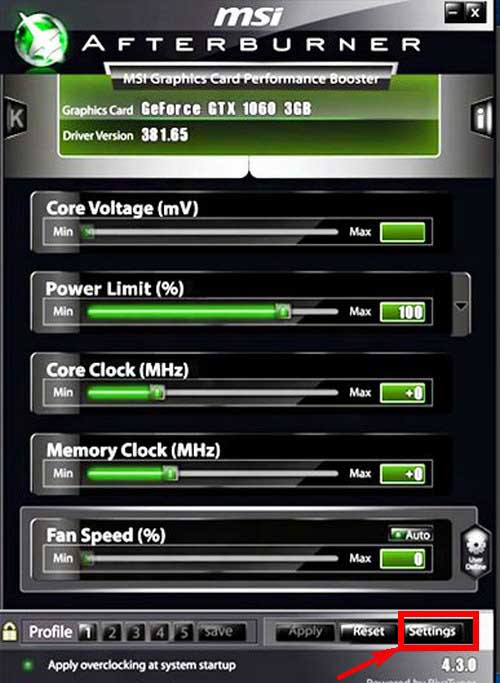
«Кулер»
Адзначаем галачкай пункт «Уключыць праграмны карыстацкі аўто рэжым» і прама левай кнопкай мышы прыбаўляем частату кручэння кулера відэакарты ў залежнасці ад тэмпературы.
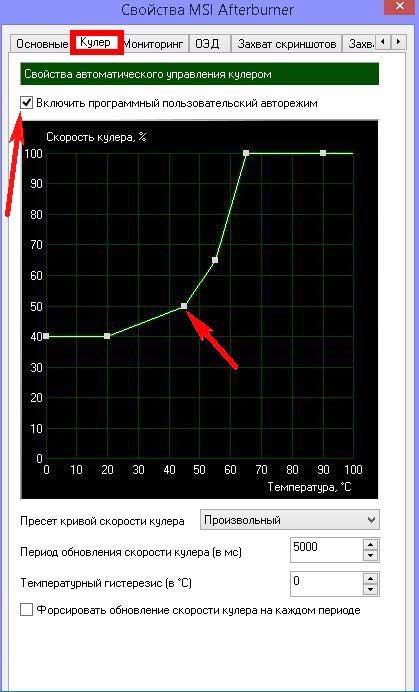
Пасля такой доўгай і складанай праведзенай працы ў ўзнагароду мы атрымліваем відэакарту, якая працуе на мяжы сваіх магчымасцяў дзякуючы «бяспечным" разгону.
Разгон Nvidia GeForce ў MSI Afterburner на прыкладзе GTX 1070
GTX 1070 FE карыстаецца такім жа 8-пиновым PCI-E канектарам, як і 1080. Нават пры тым, што мяжа магутнасці TDP быў паніжаны да 151W і абмежаванні дазваляюць рост толькі на 12% у параўнанні з наладамі TDP па змаўчанні (169W максімум TDP) . Таксама ёсць праграмны інструмент для хуткай мадыфікацыі файлаў відэа BIOS, але не так проста аказалася змяніць TDP абмежаванні ў BIOS і іншыя налады, такія, як частоты і вальтаж, каб атрымаць некаторыя ня дакументаваныя магчымасці ад карт Founders Edition.
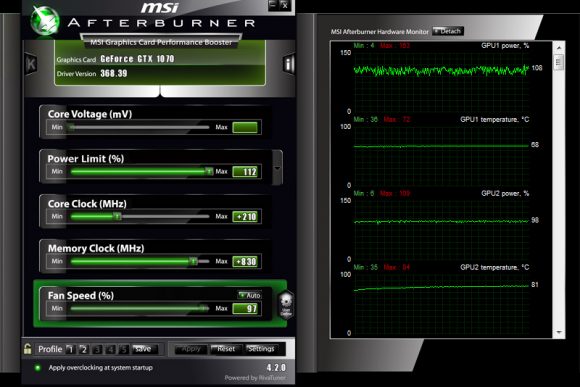
Мы ўжо ведаем, што графічныя працэсары GTX 1080 і GTX 1070 паказваюць добрыя здольнасці да разгону і вы можаце дамагчыся ад іх добрай прадукцыйнасці, калі вас не турбуе перарасход электрычнасці.
Мы паспрабавалі ў справе карту GTX 1070 Founders Edition і змянілі усе налады, акрамя вальтажу ядра, на максімум, атрымаўшы: Напруга + 12%, Частата ядра + 210 MHs, Частата памяці + 830 MHs, і гэта былі максімальныя налады, пры якіх відэакарта працавала стабільна ў рэжыме кругласутачнага майнинга на нашай тэставай карце, вынікі якой прыведзены ніжэй.
Заўважым, што вынікі для кожнай карты могуць адрознівацца, і вам давядзецца эксперыментаваць, перш чым знойдзеце аптымальную прадукцыйнасць. Падобна на тое, што карты GTX 1070 FE застаюцца ціхімі, нягледзячы на разгон.
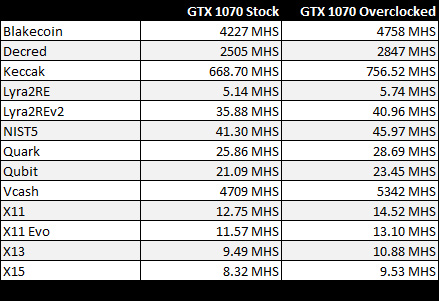
Рост прадукцыйнасці, які мы атрымалі дзякуючы разгону карты Nvidia GeForce GTX 1070 Founders Edition, амаль дасягнуў паказчыкаў GTX 1080 FE без разгону. Калі браць рост прадукцыйнасці па хеширующей магутнасці, то яна прыкладна на 12-14% у параўнанні з наладамі па змаўчанні павялічваецца, а яшчэ лепшых вынікаў можна дасягнуць з павелічэннем вальтажу. Аднак тут варта быць асцярожным, каб упісацца ў абмежаванні TDP
Цікава заўважыць, што карта GTX 1070 FE паказвае лепшую прадукцыйнасць у алгарытме NeoScrypt (668 KHS па змаўчанні / 771 KHS пасля разгону) чым у 1080 FE, але ў гэтых адносінах яе апярэджваюць іншыя карты, напрыклад, такія, як GTX 980 Ti. Здаецца, што выкарыстоўваная тут павольная відэапамяць GDDR5 паказвае лепшую прадукцыйнасць на адчувальных да памяці алгарытмах, у адрозненне ад больш хуткай памяці GDDR5X, якая выкарыстоўваецца ў 1080. Аднак GTX 1070 спатрэбяцца дадатковыя праграмы, каб запусціць NeoScrypt.
Як ужо заўважылі, графічны працэсар Pascal, які ўсталяваны на GTX 1080 і GTX 1070 пры майнинге эфириума пад Windows паказвае вельмі нізкую хеширующую магутнасць, таму, пакуль няма выпраўлення драйвераў, для майнинга эфириума гэтай картай лепш перайсці на Linux. Усе астатнія алгарытмы, якія мы пратэставалі, добра працуюць пад Windows 7 і 10, так што няма сэнсу пераходзіць на Linux, асабліва калі ў вас няма вопыту з ім.
Разгон праз Nvidia System Management Interface (рэжым P0 - вышэйшы прыярытэт)
Дзякуючы кансольнай утыліце Nvidia System Management Interface (nvidia-smi) можна прымусова наладзіць вашыя GPU для працы ў P0 рэжыме (вышэйшы прыярытэт), замест усталяванага па змаўчанні для працы з Compute прыкладаннямі рэжыму P2, што павялічвае хуткасць майнинга.
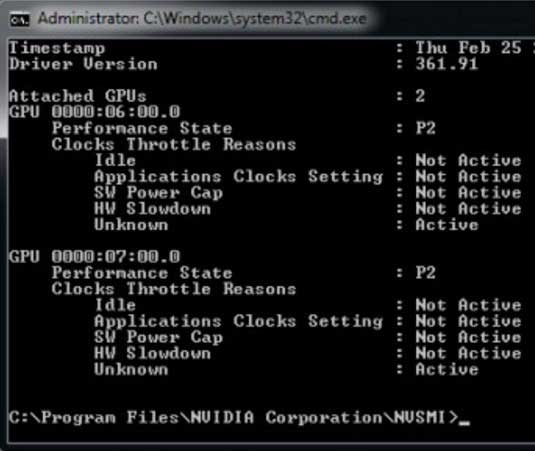
Нагадваем, што ўтыліта nvidia-smi з'яўляецца часткай драйвераў для відэакарт ад Nvidia і захоўваецца ў «С: \ Program Files \ NVIDIA Corporation \ NVSMI \» калі ў вас ўстаноўлена АС Windows. Так што вам спатрэбіцца запусціць камандную радок (CMD) і перайсці з дапамогай яе ў гэтую тэчку для таго, каб у вас была магчымасць выконваць каманды. Для пачатку вам спатрэбіцца выканаць наступную каманду для праверкі бягучага P-стану вашых GPU.
nvidia-smi -q -d PERFORMANCE
Звярніце ўвагу, што P рэжым змяняецца дынамічна, таму, для праверкі, перад выкананнем каманды вам спатрэбіцца запушчаны ў рэжыме майнинга Ethminer, для таго, каб убачыць P-рэжым пры актыўнай нагрузцы.
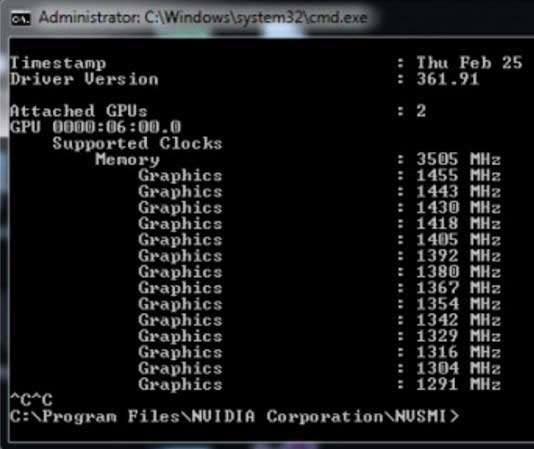
Пасля праверкі максімальнага стану харчавання, якое вашыя Nvidia GPU выкарыстоўваюць пры выкананні Compute прыкладанняў, якія выкарыстоўваюць OpenCL або CUDA, вам трэба праверыць максімальныя частоты, якія відэакарта выкарыстоўвае ў стане P0. Вы зможаце зрабіць гэта з дапамогай наступнай каманды:
nvidia-smi -q -d SUPPORTED_CLOCKS | more
Пасля чаго вы ўбачыце спіс усіх падтрымоўваных частот у розных рэжымах харчавання, якія выкарыстоўвае ваша відэакарта. Няма неабходнасці правяраць увесь спіс, усё што трэба адзначыць, гэта частоты для чыпа і памяці ў верхняй частцы спісу. У нашым прыкладзе мы будзем выкарыстоўваць відэакарту GTX 970 ад Gigabyte і нам патрэбныя значэння 3505 Мгц для відэапамяці і 1455 для чыпа GPU. Далей мы прымусім відэакарту прымусова выкарыстоўваць максімальныя працоўныя частоты ў стане P0. Для гэтага запусціце наступную каманду:
nvidia-smi -ac 3503,1455
Майце на ўвазе, што прыведзеная вышэй каманда будзе прымяняць дадзеныя налады да ўсіх GPU ў сістэме, і як правіла, гэта не павінна скласці праблем для большасці сістэм, паколькі, як правіла, у іх ўсталёўваюцца аднолькавыя відэакарты. Аднак бываюць выпадкі, калі гумнаў сабраны на базе розных GPU, у гэтым выпадку вам спатрэбіцца наладжваць кожны GPU паасобку, дадаючы ID карты пры выкананні каманды. Гэта робіцца шляхам дадання параметру -i, які можа быць лікам, пачынаючы з 0 для першага ў сістэме графічнага адаптара, і гэтак далей. У прыкладзе, паказаным на скрыншоце вышэй, мы маем у сістэме два розных GPU, таму нам патрабуецца ўсталяваць P0 стану для кожнай з відэакарт паасобку двума рознымі камандамі.
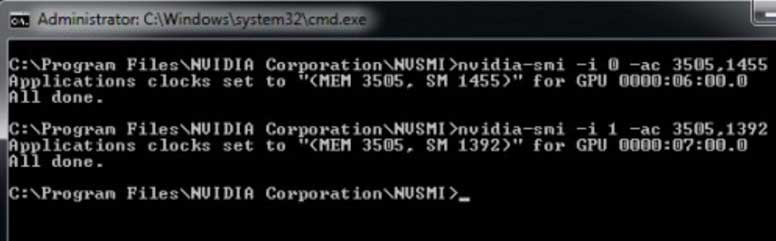
nvidia-smi -i 0 -ac 3503,1455 nvidia-smi -i 1 -ac 3503,1392
Зараз даведаемся, наколькі атрымалася павялічыць прадукцыйнасць пры майнинге ethereum на Nvidia GPU, вынікаючы інструкцыя прыведзеных вышэй. Гэта даволі лёгка праверыць, спачатку запусціўшы майнинг Эфіра да ўнясення змяненняў, а затым пасля. На відэа карце Gigabyte Nvidia GTX 970 WF30C, якую мы выкарыстоўвалі пры напісанні дадзенага матэрыялу, мы звычайна атрымліваем прадукцыйнасць у раёне 17.31 MHS / sec пры майнинге Ethereum, калі GPU знаходзіцца ў стане P2
Пасля ўнясення змяненняў нам удалося атрымаць каля 19.98 MHS / sec. Так што, гэта даволі цікавы трук з пункту гледжання павышэння прадукцыйнасці майнинга Ethereum, пры павелічэнні энергаспажывання ўсяго на 10 W, для Nvidia GPU.
Разгон відэакарт AMD Radeon для майнинга
Тут проста мяняем значэння таймінгаў аператыўнай памяці відэакарты, і алгарытм dagger hashimoto пачынае працаваць куды хутчэй. Для майнинга звычайна купляюць відэакарты RX 470 і RX 480. Яны адрозніваюцца колькасцю аператыўнай памяці і яе частатой. Пры куплі відэакарт фірмы AMD Radeon серыі RX, звяртайце ўвагу менавіта на частату аператыўнай памяці, калі вы збіраецеся Майне криптовалюту на dagger hashimoto алгарытме. Менавіта частата VRAM ўплывае на Хешрейт.
Самая высокая частата відэа памяці звычайна ў восьмигиговых відэакарт. Але соль у тым, што мы купляем відэакарту 4 гб з нізкім частатой аператыўнай памяці, каб яе разагнаць, плюс падмена таймінгаў. У сукупнасці гэта ўсё дае нядрэнны буст. Можна прымусіць RX 470 4 gb працаваць на dagger hashimoto гэтак жа як і RX 480 8 gb OC edition.
Софт для прашыўкі відэакарты
- ATIWinflash - Праграма, якая захоўвае файл биоса з відэакарты, таксама прашываць відэакарту.
- Polaris Bios Editor - Праграма, якая дазваляе праводзіць маніпуляцыі і карэкціроўкі значэнняў у фале биоса, выгружанага з видяхи з дапамогай утыліты ATIWinflash.
- GPU-Z - Чыста паглядзець якой фірмы ў нас мікрасхемы аператыўнай памяці відэакарты.
Увага: у праграме GPU-Z Ёсць функцыя захавання биоса відэакарты, ня ўздумайце ім адштабнаваць GPU. Адразу кажу, што будзе няўдалы вынік. Лечыцца толькі выдаленнем драйвераў і прашыўкай відэакарты стоковым биосом.
парадак дзеянняў
Запускаем ATIWinflash ад імя адміністратара, і захоўваем биос відэакарты з пашырэннем .rom, калі ў вас некалькі відэакарт падлучаныя адначасова да фермы праз Райзера, то майце на ўвазе, ATIWinflash можа адлюстраваць толькі 3 відэакарты.
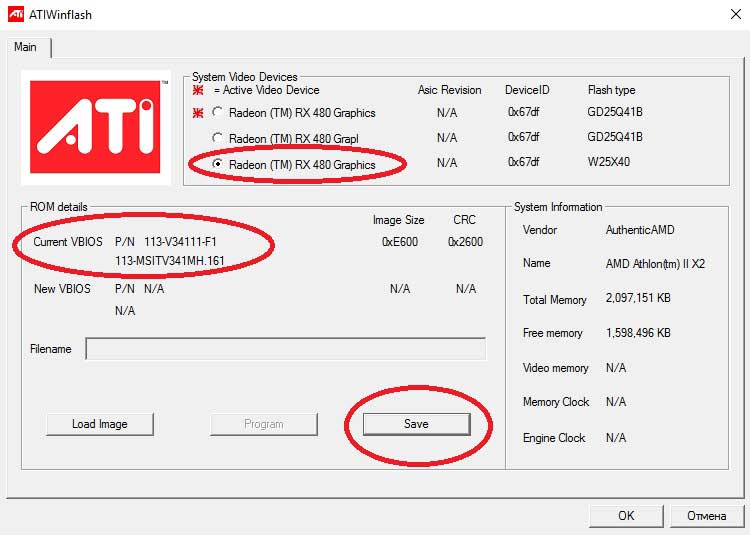
Зрабіце рэзервовыя копіі биосов ўсіх відэа карт, каб калі раптам вы няўдала прошьёте, каб можна было адкаціцца. Запускаем утыліту Polaris Bios Editor, і перад намі з'яўляецца акно праграмы, адкрываем файл биоса той відэакарты, якую на дадзены момант вырашылі адштабнаваць. Тут пачынаецца самае цікавае: у залежнасці якая ў вас відэакарты, пэўным чынам мяняюцца таймінгі. Давайце я прывяду прыклад на сваёй відэакартай ад фірмы MSI з відэачыпам RX 480 на 4 гігабайта з частатой 7000 mHz.
Капіюем значэнне VALUE c 1500 i вставляем у 1625, 1750 і 2000. (Гэта толькі для RX480 4GB 7000mHz).
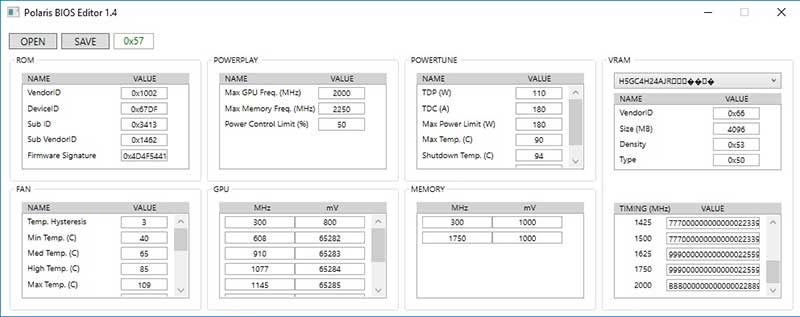
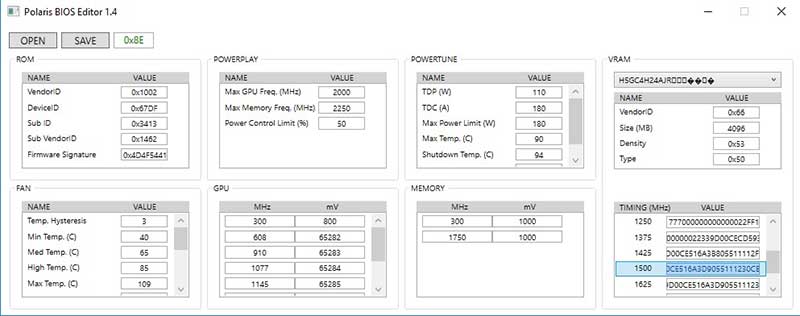
Далей трэба зменшыць частату ядра, для майнинга ETH яна не так ужо і важная, калі ў вас RX, а не R7 або R9. У слупку GPU выраўноўваем значэння прыступак частот ядра да 1150 mHz, і гэтак жа напружанне. Можна вядома гэта зрабіць у MSI Afterburner, але я аддаю перавагу так - ў BIOSе наладзіць відэакарту. Гэта зручна калі ўвесь час даводзіцца пересобірать свае фермы , І на адной «адвальваецца» праграмная налада відэа карты. Гэтак жа ў BIOSе відэаадптара можна падправіць значэння, якія адказваюць за хуткасць абаротаў вентылятараў ў слупку FAN.
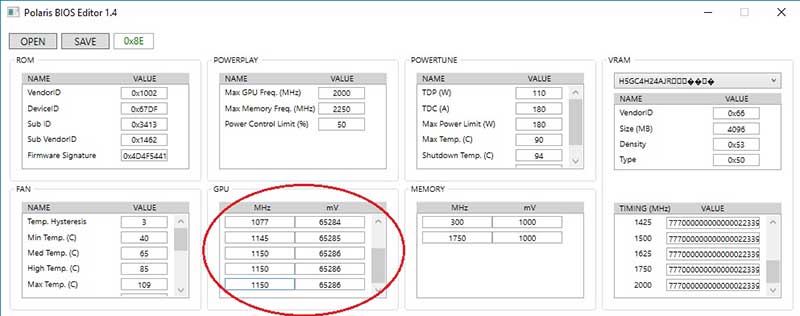
Пасля маніпуляцый значэнняў у файле биоса, захавайце яго з назвай тыпа «msi4804gbmod.rom», каб ведаць, што гэта мадыфікаваны биос.
Заходзім у праграму ATIWinflash, клікаем на кнопку Load Image, выбіраем наш мадыфікаваны биос, выбіраем патрэбную відэакарту, калі ў вас іх шмат падключана, і клікаем на кнопку Program.
Аверклокінг памяці відэакарты AMD у MSI Afterburner
Мы адштабнавалі відэакарту, цяпер засталося толькі разагнаць памяць. Заходзім у MSI Afterburner і гонім памяць паўзунком з 1750 да 2000.
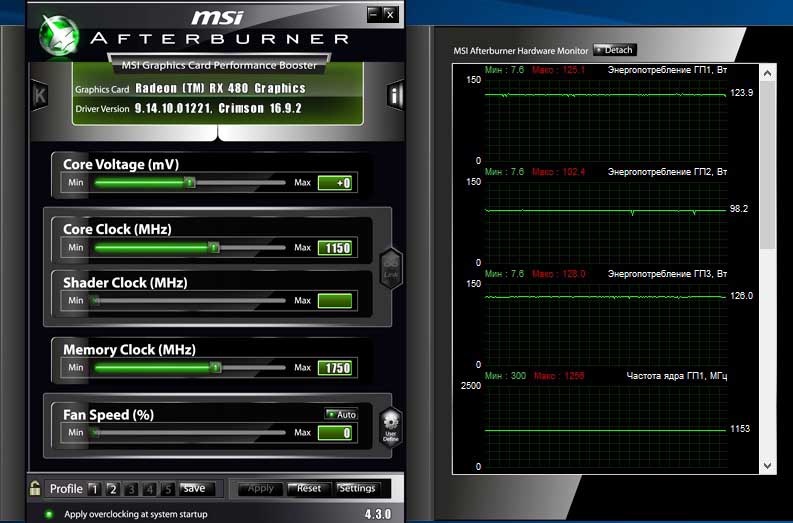
Прыбіраем напружанне на ядро ў самую крайнюю левую пазіцыю паўзунка. Хешрейт ў Дуал-майнинге Claymore 9.3 ETH + Decred дасягае 28.5mh / sec і 857 mh / sec адпаведна.
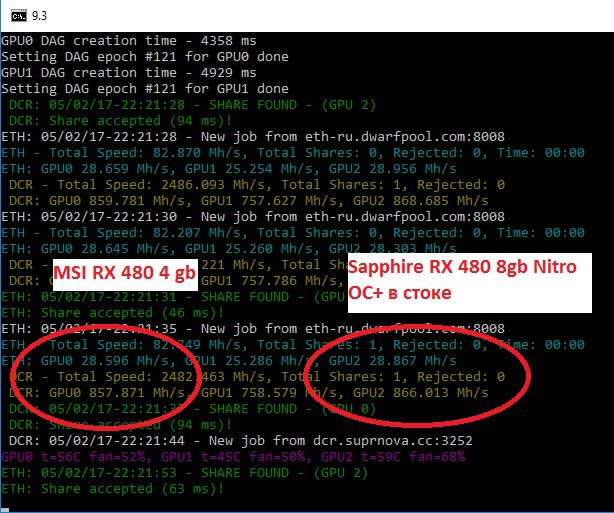
Наколькі гэта стабільна, вы даведаецеся праз некаторы час, калі відэа драйвер не адмовіць, то разгон атрымаўся, калі адпадзе, то прыбірайце оверклок. Энергаспажыванне Rx 480 4Gb ў буст пад Эфір дасягае 120 ват па ядры і яшчэ 30-50 па памяці, у залежнасці ад разгону.
Відэа інструкцыі па разгоне AMD RADEON RX 480 і RX 580
На прыкладзе відэакарты для GPU майнинга - SAPPHIRE NITRO + RADEON RX 480 8GB і криптовалюты Ethereum (ETH) на гэтым відэароліку вы можаце ўбачыць пакажам поўны цыкл дзеянняў, дзякуючы якім павялічваецца хешрейт і, такім чынам, прыбытак ад майнинга, выкарыстаўшы наступныя праграмы:
- MSI Afterburner
- ATI WinFlash
- Polaris BIOS Editor
- GPU-Z
Першапачаткова відэакарта выдавала 24,6 MH / s, пры спажыванні 227W. Пасля прашыўкі BIOS, разгону відэакарты, і даунвольта - атрыманы наступныя паказчыкі: 30,4 MH / s, пры спажыванні 178W. Такія суадносіны хешрейта да энергаспажывання лічыцца аптымальным.
Відэа інструкцыі па разгоне Nvidia GTX 1060 і GTX 1070
Часта пытаюцца: Ці можа відэакарта згарэць пры разгоне?Яшчэ адно пытанне, які, як я лічу, неабходна растлумачыць перад пачаткам: чаму відэакарты ад розных вытворцаў працуюць на розных частотах і стаяць па рознаму, бо яны усё, што ад Nvidia?



