- Крок 1. Адключаем Prefetcher
- Крок 2. Аўтаматычная ачыстка файла падпампоўкі
- Крок 3. Уключэнне рэжыму Trim
- Крок 4. Адключаем гибернацию
- Крок 5. Дэактывацыя службы пошуку Windows

Усім больш-менш прасунутым карыстальнікам ПК вядома, што цвёрдацельныя назапашвальнікі SSD значна хутчэй традыцыйных цвёрдых дыскаў HDD, якія па сучасных мерках ужо вельмі марудныя і ледзь-ледзь паспяваюць за сучаснымі магутнымі працэсарамі, даючы тым доступ да якія захоўваюцца дадзеных. Але проста купіць і паставіць навамодны назапашвальнік - гэта палова справы. Трэба яшчэ правільна аптымізаваць працу SSD дыска ў аперацыйнай сістэме. Я буду разглядаць Windows 10.
Крок 1. Адключаем Prefetcher
той кампанент выкарыстоўваецца яшчэ са старой і ўсім вядомай Windows XP. Сэнс яго ў тым, што ён паскарае працу аперацыйнай сістэмы за кошт папераджальнага чытання дадзеных і захоўвання найбольш часта выкарыстоўваюцца дадзеных у аператыўнай памяці кампутара.
Калі выкарыстоўваліся старыя HDD - ён быў актуальны, а вось ёсць у сістэме каштуе ўжо SSD-носьбіт і на ім размешчана Віндовс, то выкарыстанне Префетчера ўжо неактуальна і гэта можна адключыць. Каб гэта зрабіць, трэба запусціць рэдактар рэестра з правамі Адміністратара і адкрыць галінку: HKEY_LOCAL_MACHINE \ SYSTEM \ CurrentControlSet \ Control \ Session Manager \ Memory Management \ PrefetchParameters:
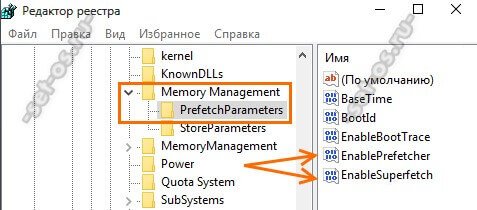
Там павінен прысутнічаць параметр «Enable Prefetcher». Клікаем на ім двойчы каб патрапіць у яго ўласцівасці:

Выстаўляем яму значэнне - "0".
Заўвага: Тое ж самае можна зрабіць і з опцыяй SuperFetch. Яна займаецца тым, што збірае статыстыку якія прыкладанні выкарыстоўваюцца найбольш часта і загадзя змяшчае іх у аператыўную памяць. З ССД гэта ізноў жа не трэба, а значыць можна гэтак жа адключыць, паставіўшы значэнне "0".
Крок 2. Аўтаматычная ачыстка файла падпампоўкі
На хуткіх сучасных кампутарах, дзе ўстаноўлена больш за 8 Гігабайт, файл падпампоўкі Pagefile.sys наогул не патрэбны.
Калі ж у Вас у Windows 10 ён усё ж выкарыстоўваецца, то аптымальней актываваць яго аўта-ачыстку пры выключэнні кампутара. Для гэтага ідзём у раздзел рэестра:
HKEY_LOCAL_MACHINE \ SYSTEM \ CurrentControlSet \ Control \ Session Manager \ Memory Management
Там павінен быць параметр ClearPageFileAtShutdown. Калі яго няма - стварыце новы тыпу REG_DWORD.
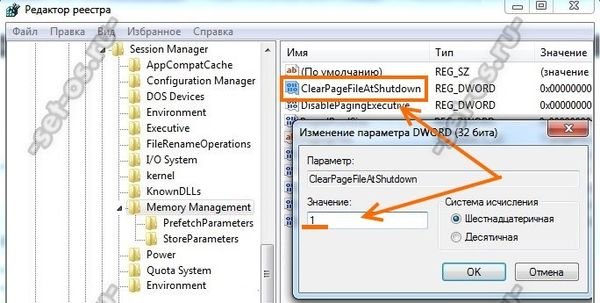
Для ўключэння ачысткі Pagefile.sys трэба прысвоіць параметры значэнне "1".
Крок 3. Уключэнне рэжыму Trim
Для аптымізацыі працы SSD дыска вытворцы настойліва рэкамендуюць актываваць функцыю TRIM калі яна выключана. Гэтая опцыя павялічвае хуткасць працы дыска, а так жа забяспечвае раўнамернае запаўненне вочак памяці, а значыць і аднолькавы іх знос, што станоўча адбіваецца на тэрміне жыцця девайса.
Каб уключыць Trim ў Windows 10 трэба зайсці ў камандны радок з правамі Адміністратара. Пачынаем з таго, што глядзім яе бягучы статус з дапамогай каманды
fsutil behavior query DisableDeleteNotify
Вось так:
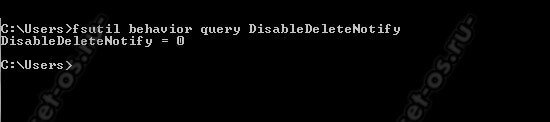
Калі бягучае значэнне параметру - «0», як на скрыншоце, то Трим уключаны і можна далей нічога не рабіць. Калі ж DisableDeleteNotify = 1, то ёсць опцыя Trim выключана - ўключаем яе камандай:
fsutil behavior set DisableDeleteNotify 0
Вось так:

Крок 4. Адключаем гибернацию
Калі ў Вас на кампутары або ноўтбуку усталяваны ССД назапашвальнік, то хуткасць загрузкі ў сістэмы і так вельмі высокая - 8-12 секунд у сярэднім.
Рэжым гибернации патрэбен быць раней, калі выкарыстоўваліся HDD. Яго роля заключаецца ў тым, што пры выключэнні кампутара ўсе дадзеныя з аператыўнай памяці выгружаюцца ў спецыяльны файл Hiberfile.sys. Пры ўключэнні - дадзеныя счытваюцца з файла і АС хутчэй загружаецца ў працоўны стан. У нашым выпадку гэта не трэба, нават больш - шкодзіць працы цвёрдацельнага назапашвальніка.
Нам зноў жа трэба запусціць камандную радок з правамі Адміністратара і ўвесці каманду:
powercfg -h off
Вось так:
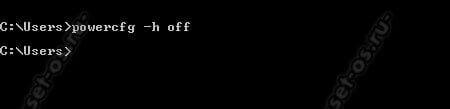
Пасля гэтага рэжым Гибернации ў Віндовс 10 працаваць не будзе.
Крок 5. Дэактывацыя службы пошуку Windows
Сэнс сістэмнага сэрвісу Windows Search ў тым, каб індэксаваць змесціва лагічных дыскаў і затым хутчэй ажыццяўляць пошук патрэбнай інфармацыі. Але вось як паказвае практыка, гэтай магчымасцю карыстаюцца вельмі рэдка, аддаючы перавагу альбо шукаць патрэбнае ўручную, альбо звяртаючыся да дапамогі іншых утыліт тыпу Total Commander.
Атрымліваецца што сэрвіс працуе марна, займаючы цвёрдацельны назапашвальнік непатрэбнымі аперацыямі, а значыць пошук Віндовс можна адключыць без усялякага сораму. Каб гэта зрабіць, трэба зайсці ва Упраўленне кампутарам і адкрыць раздзел «Службы».
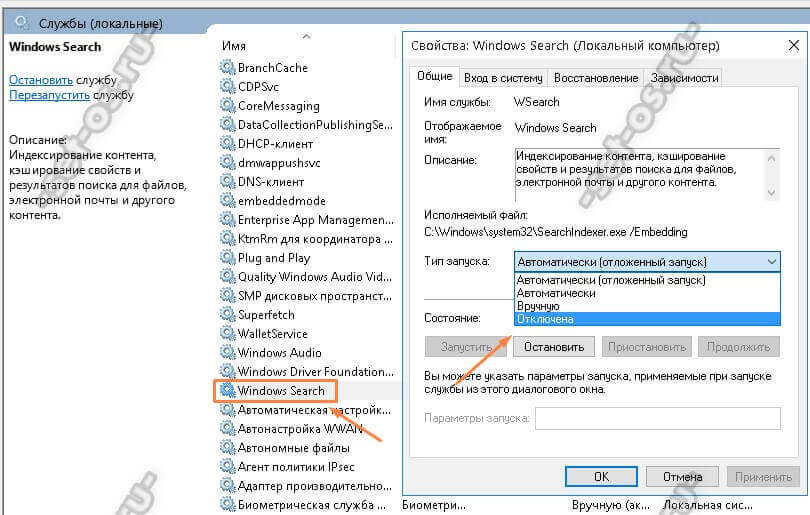
У спісе сэрвісаў знаходзім Windows Search і клікаем на ім двойчы, каб выклікаць акно уласцівасцяў, дзе трэба выставіць «Тып запуску» у значэнне «Адключанае». Пасля наступнай загрузкі Windows служба пошуку не будзе запушчана.
PS: І на последок - рада! Не выкарыстоўвайце дэфрагментацыю SSD дыска. Яна яму не проста ненужна, а проціпаказаная!
Карысці гэтая працэдура ніякі не прынясе, а вось скараціць тэрмін жыцця цвёрдацельнага назапашвальніка яшчэ як можа (асабліва старой мадэлі).



