Я думаю, всі знайомі з поняттям оперативна пам'ять (ОЗУ) - енергозалежна частина системи комп'ютерної пам'яті, в якій тимчасово зберігаються вхідні, вихідні та проміжні дані програми процесора. Її перевага перед іншими видами пам'яті в тому, що вона дуже швидко працює з даними. Для того що збільшити оперативну пам'ять необхідно докупити планку пам'яті для свого комп'ютера / ноутбука і тим самим збільшити її. Якщо цим не вистачає місця в оперативній пам'яті, вони можуть бути переміщені в файл підкачки. Файл підкачки - це файл на диску або дисках (pagefile.sys - прихований файл в корені диска), який використовується Windows для зберігання певних даних, які вже не поміщаються в оперативній пам'яті комп'ютера / ноутбука. Тим самим файл підкачки сприяє збільшенню продуктивності комп'ютера / ноутбука. За замовчуванням файл підкачки знаходиться на системному диску (диску C) і дорівнює обсягу встановленої оперативної пам'яті, але ці параметри при необхідності можна легко змінити, про це і піде мова в цій статті.
Як змінити файл підкачки в Windows 7, Windows 8, Windows 8.1.
Для того, що б змінити файл підкачки в Windows7, Windwos 8, Windows 8.1, необхідно зайти в "Пуск" - "Панель управління" - "Система" або натиснути на ярлику "Комп'ютер" правою кнопкою миші і вибрати "Властивості".

Далі натисніть "Додаткові параметри системи".
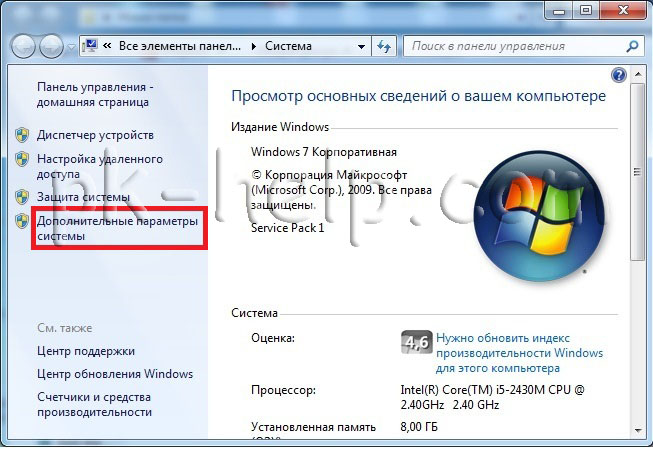
У вікні Властивостей системи, перейдіть на вкладку "Додатково" і в полі Швидкодії натисніть кнопку "Параметри".

У вікні Параметри швидкодії, виберіть вкладку "Додатково". В поле віртуальна пам'ять ви можете побачити, скільки зараз використовується віртуальної пам'яті. Windows задає розмір файлу підкачки, що дорівнює об'єму встановленої оперативної пам'яті: якщо обсяг ОЗУ вашого комп'ютера - 4 ГБ, то система автоматично поставить поточний розмір файлу підкачки - 4 ГБ. Для того що б змінити це значення, виберіть "Змінити".
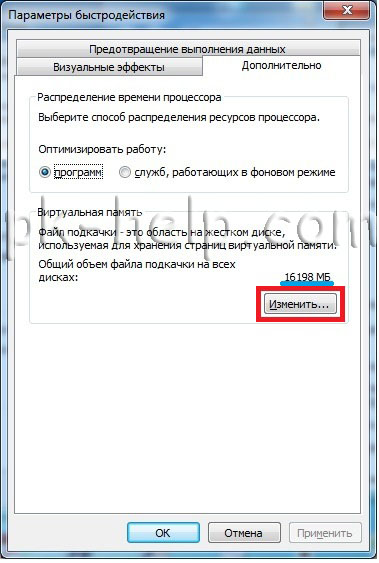
Після цього вам буде доступно задати розмір файлу підкачки. Для цього виберіть диск (фото підкачки можна створити стільки ж скільки дисків на вашому комп'ютері / ноутбуці), нижче виберіть "Вказати розмір" і напишіть діапазон розміру файлу підкачки.
Ви спросіте- який розмір файлу підкачки вказати? ! - Він залежить від розміру оперативної пам'яті, чим менше оперативної пам'яті, тим більше повинен бути файл підкачки. Нижче наведені, приблизні дані, засновані на моєму досвіді.
1024 Mb оперативної пам'яті - оптимальний розмір файлу підкачки 2048 Mb
2048 Mb оперативної пам'яті - оптимальний розмір файлу підкачки 1 024 Mb
4024 Mb оперативної пам'яті - оптимальний розмір файлу підкачки 512 Mb
8048 Mb оперативної пам'яті і більше - можна відключити файл підкачки.
Взагалі відключення файлу підкачки не завжди правильно, оскільки необхідно зрозуміти скільки ви використовуєте максимально оперативної пам'яті, тобто якщо у вас оперативна пам'ять не буває завантажена на 100% тоді можна сміливо відключати файл підкачки, якщо немає, то додайте файл підкачки. Простежити завантаженість оперативної пам'яті, можна використовуючи утиліту Perfmon .
Ви можете встановити значення "Розмір за вибором системи", якщо не довіряєте зазначеним вище значенням.
Після того як ви вказали розмір файлу підкачки, необхідно натиснути кнопку "Задати"
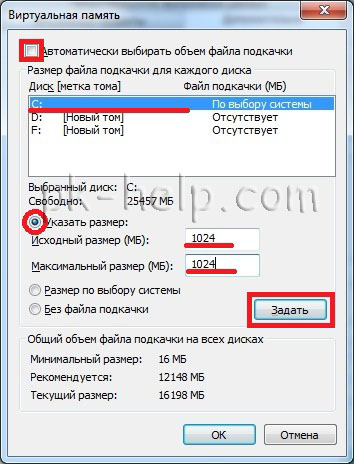
Після цього вам буде потрібно перезавантажити комп'ютер / ноутбук.

Після перезавантаження файл підкачки буде змінений. Як, свого роду, файлу підкачки може виступати флешка, більш докладно про це в статті технологія ReadyBoost .



