- Крок 0 Продуктивність
- Крок 1 «Чистка» комп'ютера і дефрагментація жорсткого диска
- Крок 2 Патчі
- Крок 3 Загальні настройки графіки
- Крок 4 Обмеження кадрів в секунду
- Крок 5 Дозвіл
- Крок 6 Фізика одягу
- Крок 7 Дозвіл текстур і туман
- Крок 8 Знищення трави
- Крок 9 Якість текстур
- Крок 10 Крайні заходи
- висновок
Даний посібник розрахований на користувачів, чиї характеристики комп'ютера не дотягують до мінімальних системних вимог гри. Я зіткнувшись з проблемою низького ФПС в грі багато часу провів в пошуку вирішення цієї проблеми. В інтернеті немає повноцінного, докладного керівництва по запуску гри на слабких ПК. Мені довелося збирати інформацію по десяткам різних сайтів і багато чого робити самому, методом проб і помилок. Зібравши все це воєдино вийшов даний гайд.
Скажу відразу, що наведені нижче поради можуть допомогти не всім і якщо у вас вдома стоїть зовсім динозавр, то шанси на комфортну гру вкрай малі. Однак якщо Відьмак 3 принаймні запустився на вашому комп'ютері, то ви зможете істотно підняти ФПС в грі.
Крок 0 Продуктивність
Перш за все, для того що б піднімати продуктивність гри, потрібно цю саму продуктивність заміряти. Для цього відмінно підійде проста у використанні програма - Fraps.
завантажити Fraps
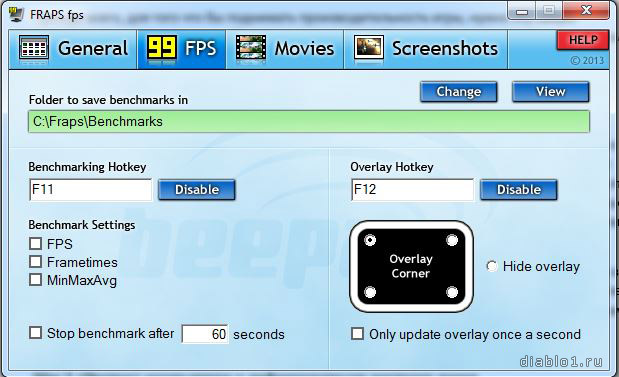
В принципі, в налаштуванні програми все зрозуміло, якщо ж ви зовсім не знаєте англійську і не можете розібратися в інтерфейсі, то краще не міняйте ніякі настройки. За замовчуванням програма налаштована цілком зручно. Досить запустити Fraps, потім запустити гру. Жовті цифри в кутку екрану - це і є ФПС, швидкість продуктивності. Очевидно, що чим вище ФПС, тим краще для нас. Для комфортної гри досить 30 фпс, хоча, зі свого досвіду знаю, що грати можна і на 18-20.
РАДА: вирішив не створювати окремого опису цього просто дії, найпершим справою поновіть драйвера вашої відеокарти. Також якщо ваша відеокарта від Nvidia, скористайтеся дуже простою і зручною у використанні програмою. Вона автоматично завантажить драйвера, а також оптимально налаштує гру. Якщо після використання утиліти гра не стала комфортніше, то скористайтеся керівництвом, представленим нижче.
Користуючись нижче представленим керівництвом, після виконання кожного кроку заходите в гру і перевіряйте ваш ФПС. Досягнувши позначки 30, можна зупинитися і не робити більше ніяких кроків по оптимізації. Зважайте на те, що чим далі ви йдете по керівництву, тим гірше графіка в грі, так що знайдіть оптимальний для вас вибір між графікою і продуктивністю.
Крок 1 «Чистка» комп'ютера і дефрагментація жорсткого диска
Дії цього кроку не пов'язані з грою, але вони поліпшать працездатність комп'ютера і отже, зроблять гру більш комфортною. Видалити непотрібні програми, почистити реєстр і зробити дефрагментацію диска буде корисно навіть користувачем потужних комп'ютерів.
Буде потрібно завантажити дві дуже корисні і прості у використанні програми: CCleaner і Defraggler.
завантажити CCleaner
Раджу скористатися всіма можливостями цієї програми. Насамперед видаліть всі непотрібні вам програми, для цього в вікні CCleaner виберіть Сервіс (1) і Видалення програм (2). Потім зменшіть кількість автоматично запускаються програм у вікні Автозавантаження (3) Після цього видаліть всі тимчасові файли, непотрібний кеш, cookie - файли і т.д. у вікні Чистка (4). І нарешті виправте всі проблеми реєстру у вікні Реєстр (5).
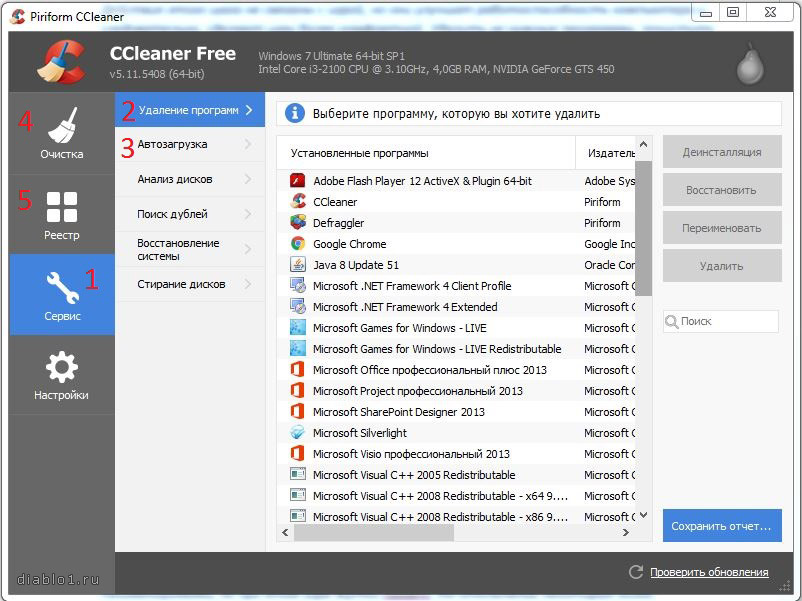
завантажити Defraggler
У вікні програми виберіть потрібний вам диск, якщо у вас їх декілька (1). Я раджу виконати дефрагментацію з усіма дисками. Потім натисніть на кнопку Дефрагментація (2) і виберіть потрібну опцію. Якщо ви робите все це в перший раз, то краще не вибирати Швидку Дефрагментацію, а зробити повну.
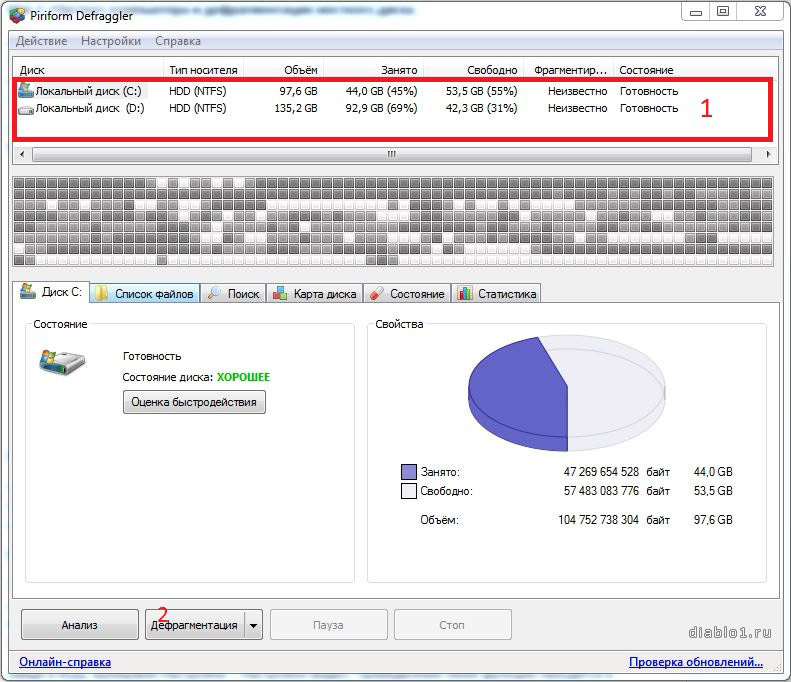
Крок 2 Патчі
Розробники теж працюють над продуктивністю гри, тому скачування і установка останнього патча може допомогти. Однак окремо варто сказати про патчах 1.03 і 1.04 за словами гравців, ці версії тільки зменшили продуктивність гри, так що не раджу ставити їх.
Завантажити останній патч 1.11
Крок 3 Загальні настройки графіки
Тепер можна перейти не посередньо до гри. Даний крок все також корисний і для користувачів потужних ПК. Якщо ваші характеристики збігаються з Мінімальними або навіть Рекомендованих, але при цьому гра моторошно лага, то відключення деяких особливо вимогливих функцій графіки може істотно підняти ФПС.
Зайшовши в гру, вибираємо Налаштування - Налаштування відео. Наведені нижче функції знаходяться в пунктах - «Загальна» і «Постобработка»
- NVIDIA HairWorks - потрібно відключити перш за все. За ідеєю, ця функція робить волосся більш реалістичними, але вона не дуже добре оптимізована, тому дозволити собі її можуть тільки найпотужніші ПК. Після її відключення ФПС значно підніметься.
- Згладжування - теж відключаємо, дана функція значно впливає на продуктивність, навіть не дивлячись на те, що є ефектом постобработки.
- Дальність видимості рослин - ще одна функція, яку варто зробити менше. Не раджу ставити Висока або Позамежна якість, так як на відкритій місцевості це дуже сильно зменшує продуктивність. Відштовхуючись від характеристик комп'ютера поставте середню або низьке значення.
- Якість тіней - досить вимоглива функція. Якщо після відключення вище перелічених пунктів гра не стала комфортною, то понизьте і якість тіней.
Якщо після відключення цих 4 функцій грати все ще неможливо, то ставте всі налаштування графіки в їх мінімальне значення.
Однак на більш сильних ПК, можна залишити включеними пункти постобробці, за винятком згладжування (про нього написано вище), так як постобработка слабо впливає на продуктивність, але при цьому робить картинку більш приємною і реалістичною.
Для порівняння два скріншота - зліва позамежні настройки графіки і постобробки, праворуч мінімальні налаштування:


Крок 4 Обмеження кадрів в секунду
Варто докладніше зупинитися на налаштуванні «Обмеження кадрів в секунду». Для того що б поміняти її потрібно вибрати в грі Налаштування - Налаштування Відео - Загальна - Кадрів в секунду. Ця функція обмежує число кадрів в секунду (фпс) до значення 30/60 / без обмежень. Логічно, що найкращим варіантом має є «без обмежень», але не все так просто. При скачках фпс в грі можуть виникати пригальмовування, щоб позбутися від цих пригальмовування якраз і потрібна ця настройка. Кращим варіантом буде виставити цю настройку на значення «30». Але якщо ваш фпс стабільно більше 30 і близький до значенням 50-60, то поставте обмеження кадрів в секунду на «60».
Ця функція ніяк ні впливає на графіку в грі, але допоможе позбутися від пригальмовування.
Крок 5 Дозвіл
На продуктивність гри сильно впливає дозвіл. Поміняти його можна вибравши в грі Налаштування - Налаштування Відео - Загальна - Дозвіл. Відштовхуватися потрібно від того, що чим нижче дозвіл, тим вище ФПС в грі. Спробуйте знайти найбільш прийнятне дозвіл для себе. Користувачам слабких комп'ютерів, раджу ставити найнижче дозвіл (1024х768).
В принципі, дозвіл можна зробити ще менше в файлі налаштувань, але по-моєму, нижче робити не варто, так як грати буде не приємно. Однак, якщо ви хочете - пробуйте.
Файл налаштувань гри знаходиться З: \ Users (Користувачі): \ "ім'я користувача»: \ Documents (Документи): \ The Witcher 3: \ User
Файл User.settings відкрийте за допомогою блокнота знайдіть рядок «Resolution =» (без лапок) і міняйте значення. Після всього цього збережіть зміни у файлі.
Крок 6 Фізика одягу
Змінивши фізику одягу в грі, можна значно підняти ФПС. В принципі, в грі даний параметр не особливо важливий і його відключення буде не помітним. Але, знову ж таки, вирішувати вам.
В папці з грою зайдіть в bin / x64
І видаліть файл APEX_ClothingGPU_x64.dll. Раджу зробити копію файлу в іншій папці, що б можна було при необхідності повернути його.
Крок 7 Дозвіл текстур і туман
Після того, як ми попрацювали з налаштувань графіки в самій грі, в принципі, гра повинна вже йти комфортно, якщо ж результат вас все ще не радує, то можна заглибитися в налаштування гри через config - файли в папці з грою і сильніше збільшити продуктивність.
В папці з грою заходимо в \ bin \ config \ base і відкриваємо файл rendering.ini за допомогою блокнота.
- В параметрах MaxTextureSize і MaxAtlasTextureSize міняємо 2048 на 512 (в крайньому випадку можете поставити 256);
- В параметрах MaxCubeShadowSize і MaxSpotShadowSize міняємо 512 на 256.
Таким чином ми трохи зменшимо дозвіл текстур, але сильно піднімемо продуктивність гри.
У наступних параметрах міняємо значення, замість true ставимо false:
- AllowFog;
- AllowBloom;
- AllowAntialias;
- AllowMSAA;
- AllowVignette;
- AllowChromaticAbberation.
Тим самим ми зменшимо ефекти постобробки і відключимо туман, який сильно з'їдає продуктивність на островах Скелліг.
Порівняння графіки до (зліва) і після (праворуч) змін:


Крок 8 Знищення трави
Даний крок значно підвищить ФПС в грі, проте може зіпсувати враження від гри. Я сам граю в Відьмака 3 відключивши траву, і це зовсім не заважає в грі, але вирішуйте самі, що вам потрібніше: висока продуктивність або повноцінний світ з травою.
В папці з грою зайдіть в bin \ shaders \ speedtree \ shaders_directx11
І видаліть такі файли:
- Grass_vs.fx11obj;
- Grass_shadowcast_vs.fx11obj;
- Grass_shadowcast_ps.fx11obj;
- Grass_ps.fx11obj.
Раджу зробити їх копію в іншій папці, що б можна було при необхідності повернути їх.
Після цього з гри цього ви забираєте декоративна трава, тобто кущі з алхімічними інгредієнтами і дерева нікуди не подінуться.
Порівняння графіки до (зліва) і після (праворуч) змін:


Крок 9 Якість текстур
Якщо після всіх вище описаних дій вам хочеться поліпшити графіку і зменшити подгрузки, не втративши ФПС, то вам допоможе цей крок. У грі, в загальних налаштуваннях графіки є параметр «Якість текстур», правильно налаштувавши який можна трохи поліпшити графіку в грі. Перш ніж змінювати цей параметр, потрібно дізнатися обсяг пам'яті відеокарти. Для цього відкрийте вікно «Дозвіл екрану» клацнувши на робочому столі правою кнопкою миші, у вікні виберете «Додаткові параметри». Там ви побачите свою пам'ять відеокарти.
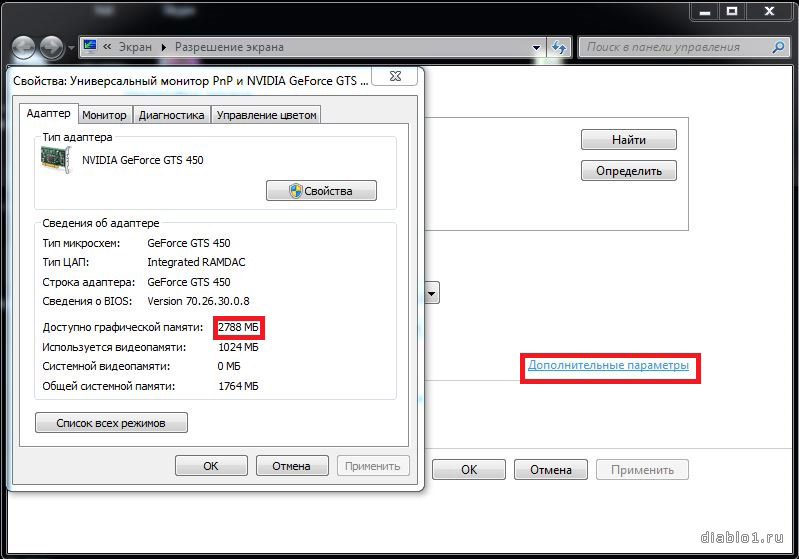
Якщо обсяг пам'яті менше 2000 мб, то ставте параметр «Якість текстур» в грі на мінімум. Якщо він дорівнює 2000 мб, то на розсуд ставте середнє або високе значення. Якщо ж він більше 2000 мб, то сміливо ставте позамежне якість.
Особисто я при обсязі пам'яті рівним 2788 мб граю на позамежних налаштуваннях якості текстур. ФПС зовсім не впав, а якість картинки помітно підвищилася.
Крок 10 Крайні заходи
Це дуже небажаний крок. Використовуйте його тільки в тому випадку, якщо всі вище описані методи не дали ніяких результатів, але пограти все одно хочеться. Після цього кроку графіка в грі стане просто жахливою.
Скачайте цей архів
Помістіть файл user.settings в папку C: \ Users \ Ім'я користувача \ Documents \ The Witcher 3
Помістіть із заміною файлів папку base в папку The Witcher 3 \ bin \ config
Після цього ваша гра буде виглядати ось так:

висновок
Сподіваюся, що цей посібник допоможе комусь підвищити продуктивність гри і зменшити кількість гальм і лагів.



