- Покрокова інструкція з розгону відеокарт Nvidia
- Розгін Nvidia GeForce GTX 1060
- Розгін Nvidia GeForce в MSI Afterburner на прикладі GTX 1070
- Розгін через Nvidia System Management Interface (режим P0 - вищий пріоритет)
- Розгін відеокарт AMD Radeon для Майнінг
- Софт для прошивки відеокарти
- Порядок дій
- Оверклокінг пам'яті відеокарти AMD в MSI Afterburner
- Відео інструкції по розгону AMD RADEON RX 480 и RX 580
 після придбання потужною відеокартою для Майнінг криптовалюта (Зараз це Nvidia 1060, 1070, 1080 або AMD 470, 480, 580) - рано чи пізно виникає бажання вичавити з неї максимум, збільшивши швидкість обчислень, тобто розігнавши частоти пам'яті - швидкість роботи процесора не так важлива (тільки якщо для Zcash) .
після придбання потужною відеокартою для Майнінг криптовалюта (Зараз це Nvidia 1060, 1070, 1080 або AMD 470, 480, 580) - рано чи пізно виникає бажання вичавити з неї максимум, збільшивши швидкість обчислень, тобто розігнавши частоти пам'яті - швидкість роботи процесора не так важлива (тільки якщо для Zcash) .
Розгін - це примусове підвищення характеристик обладнання для збільшення його ефективності. У випадку з відеокартою її потужність безпосередньо залежить від двох параметрів: тактової частоти графічного процесора і тактової частоти відеопам'яті. Саме їх ми сьогодні з вами і спробуємо розігнати.
Окреме слово хочеться сказати про потужність і блок живлення. Відеокарта є найбільш ненажерливої складової ПК з точки зору витрачання потужності. Якщо у випадку з розгоном процесора його енергоспоживання залишається фактично на тому ж рівні, то з відеокартою ситуація в точності до навпаки, енергоспоживання, хоч і не набагато, але зростає (складно назвати конкретні цифри, все залежить від моделі і розгінного потенціалу вашої відеокарти). Звідси і випливає висновок, що блок живлення необхідний трохи могутніше, ніж заявлено в рекомендації до GPU.
Часто запитують: Чи може відеокарта згоріти при розгоні?
Відповідь: Ні, якщо не підвищувати напругу, що подається на графічний процесор. У разі збою, картка просто скине всі частоти до базових значень і продовжить працювати.
 Ще одне питання, яке, як я вважаю, необхідно прояснити перед початком: чому відеокарти від різних виробників працюють на різних частотах і коштують по різному, адже вони все від Nvidia? Загальна картина тут виглядає наступним чином. Один з напрямків компанії Nvidia - розробка і створення графічних процесорів.
Ще одне питання, яке, як я вважаю, необхідно прояснити перед початком: чому відеокарти від різних виробників працюють на різних частотах і коштують по різному, адже вони все від Nvidia? Загальна картина тут виглядає наступним чином. Один з напрямків компанії Nvidia - розробка і створення графічних процесорів.
Інші компанії типу MSI, Asus, Gigabyte, Zotac, Palit і ін. Купують вже, як правило, готову, розроблену компанією Nvidia відеокарту і модифікують її на свій розсуд. Хтось знижує тактову частоту ядра, хтось навпаки розганяє, хтось змінює роз'єми для підключення пристрою виведення (монітора), хтось робить інші модифікації.
У підсумку ми отримуємо, що одна і та ж модель відеокарти може коштувати по-різному і працювати на різних базових частотах. Звідси випливає висновок, що оверклок - справа суто індивідуальна і залежить конкретно від вашої модифікації. Для приблизного розуміння продуктивність різних моделей GPU ви можете скористатися калькулятором продуктивності і прибутковості від WhatToMine.
Навігація по матеріалу:
Покрокова інструкція з розгону відеокарт Nvidia
Всім відомо, що можна вичавити більше мегахешей з відеокарт, тому багато хто вирішує зробити невеликий overclock. Ми розглянемо найбезпечніші і оптимальні варіанти розгону для карт від Nvidia.
Розгін Nvidia GeForce GTX 1060
- GPU-Z-програма для моніторингу всіх показників відеокарти.
- MSI Afterburner - програма для розгону відеокарти і будь-який бенчмарк.
- Бенчмарки - категорія програм для тестування продуктивності ПК в стресовому навантаженні. У моєму випадку це буде Furmark.
Посилання для скачування даних програм:
Завантажуємо і встановлюємо всі програми.
Насамперед відкриваємо MSI Afterburner і міняємо йому оформлення на старе (на мою думку, більш зручне і наочне).
Заходимо в Настройки.
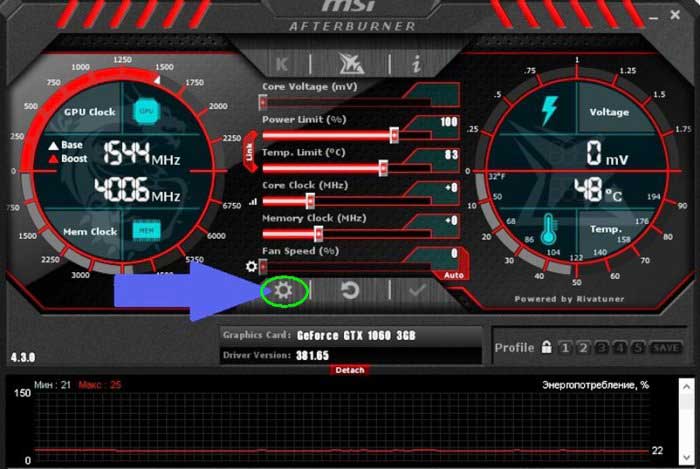
Далі Інтерфейс> Властивості скінів призначеного для користувача інтерфейсу і вибираємо Default MSI Afterburner v3 skin.
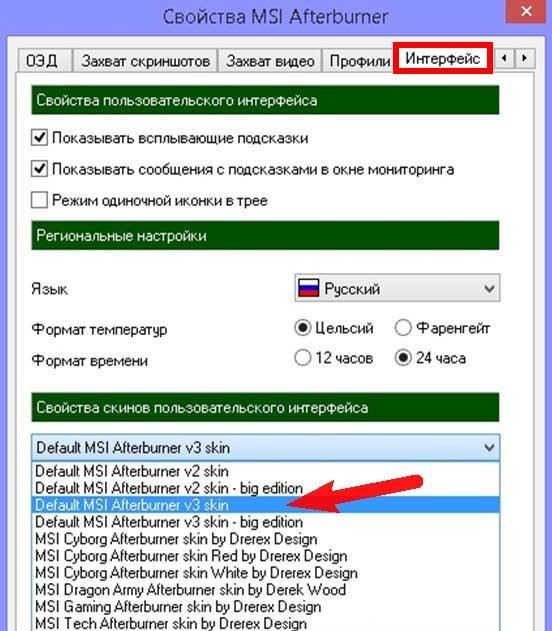

Після виконаних операцій вікно програми буде виглядати наступним чином.

Як я вже писав вище, розганяти ми будемо два параметри: тактову частоту графічного чіпа і тактову частоту відеопам'яті. Причому робити це варто окремо, для того, що б у разі збою зрозуміти, в чому власне причина. Ах да, перед розгоном обов'язково підвищуємо потужність відеокарти. Рухаємо повзунок «Power Limit» на максимум і натискаємо «Apply», в моєму випадку до позначки в 114%.
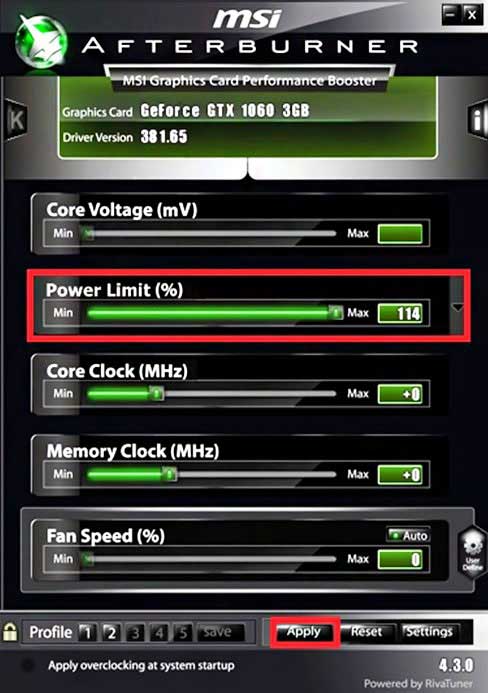
Тепер найголовніше. Частота відеоядра. Сам розгін ділиться на 3 частини: підвищення частоти, перевірка системи в стрес тесті і перевірка стабільності безпосередньо в грі.
Підемо по порядку. Підвищення частоти варто проводити повільно і акуратно, я рекомендую додавати до параметру «Core Clock» по 40-50 Mhz спочатку. Отже, додаємо 50 і приймаємо зміни.
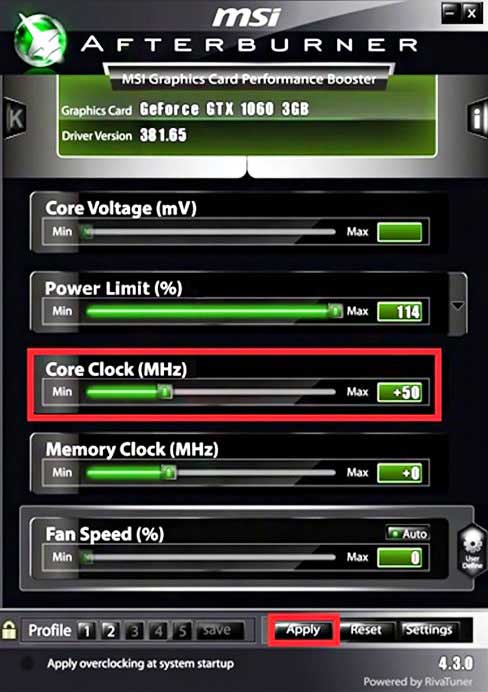
Далі другий етап: запускаємо програму FurMark, яку ми скачали раніше, виставляємо дозвіл монітора і запускаємо стрес тест.
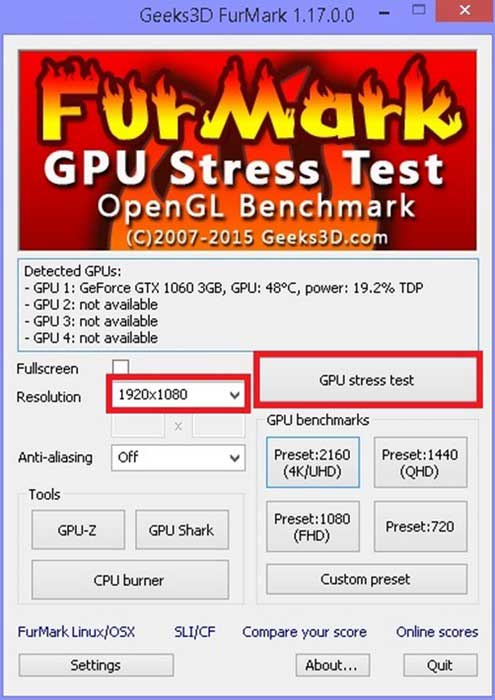
Запускаємо бентчмарк:
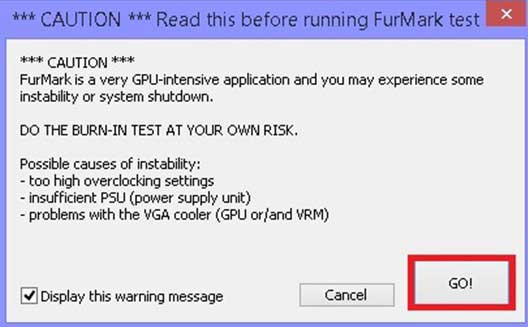
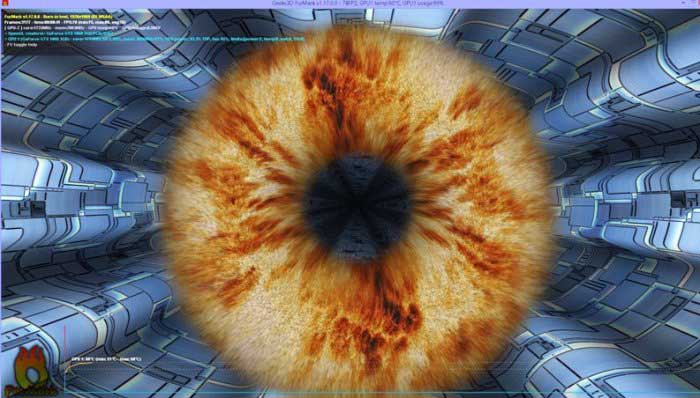
Я рекомендую виконувати стрес тест не менше 10-15 хвилин, для того, що б дати відеокарти добре прогрітися. На даному етапі, як би дивно це не звучало, наша мета - домогтися того, що б графічний драйвер перестав працювати, не переживайте з відеокартою нічого не трапиться, в такому випадку вона просто скине частоту до базової і продовжить коректну роботу. Зараз поясню. Наприклад, ви можете розмістити фотографії 50Mhz до вашої базової частоті, прогнали стрес тест, все працює стабільно. Далі знову додали 50, знову стрес тест, знову стабільно. Ще 50 і графічний драйвер відмовився працювати коректно, або на екрані з'явилися артефакти.
Виглядає це завжди приблизно так:
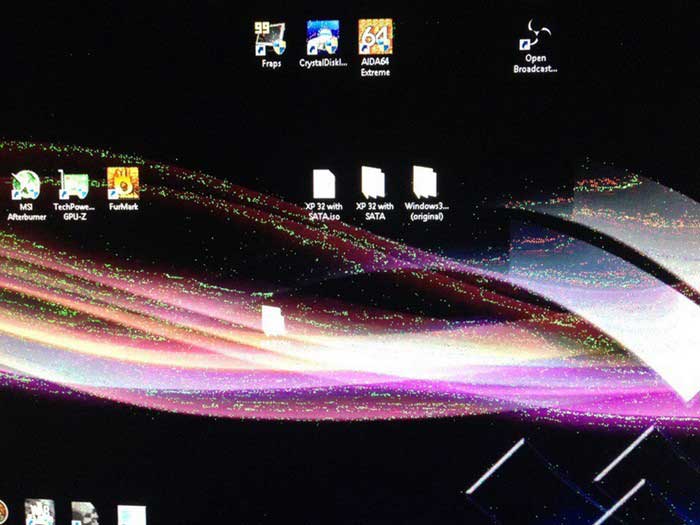
при цьому виходить помилка драйвера «Відеодрайвер перестав відповідати і був успішно відновлений».

Але цього ми і добивалися. А домагалися тому, що це є певною точкою відліку в зворотну сторону. Справа в тому, що відеокарта сигналізує тим самим нам про те, що вона не справляється з такою високою частотою і її потрібно знижувати. Повертаємося до тієї частоті, при якій чіп видавав стабільну роботу, і додаємо вже не 50, а 20 Mhz. Знову проганяє стрес тест. У разі якщо неполадок немає, додаємо ще чуть чуть, знову тест.
Тобто, весь сенс в тому, щоб зловити точне, максимально можливе значення частоти, при якому система під навантаженням буде стабільно і коректно працювати. Після того, як ви «піймали" це значення, і відеокарта навіть в стрес умовах працює без перебоїв, я рекомендую прогнати її ще й в грі, тому, що далеко не завжди тест відображає реальний стан речей, щодо розгону. Причому, гру слід вибирати таку, яка буде вантажити ваш відеочіп на 90-100% і дуже добре гріти. Грати слід годину, а то й два. Після прогону в відеогрі можливо знову два варіанти, або все стабільно, чи ні. Як ви вже здогадалися в першому випадку, частоту слід підвищувати ще, у другому знижувати. Продовжувати ці танці з бубном потрібно до тих пір поки не знайдете той самий «золотий поріг" частоти.
Після того, як знайшли граничне значення для частоти графічного чіпа, робимо все-те ж саме з частотою відеопам'яті (Memory Clock).
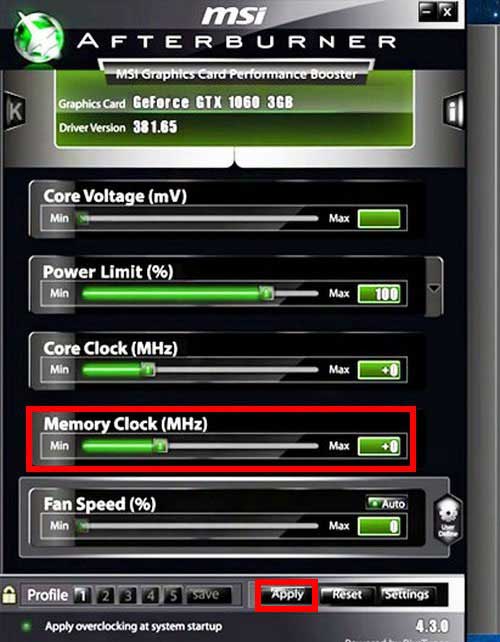
У моєму випадку я підняв частоту пам'яті на 300Mhz, а частоту ядра графічного процесора (GPU Clock) на 150Mhz. Заходимо в GPU_Z і бачимо, що вийшло в результаті:
Вихідна частота ядра графічного процесора (Default Clock) була 1544MHz і стала (GPU Clock) 1694MHz, тобто збільшилася на 150MHz.
Частота пам'яті відеокарти (Memory) піднялася з 2002MHz до 2152MHz і під навантаженням навіть до 2300 MHz.
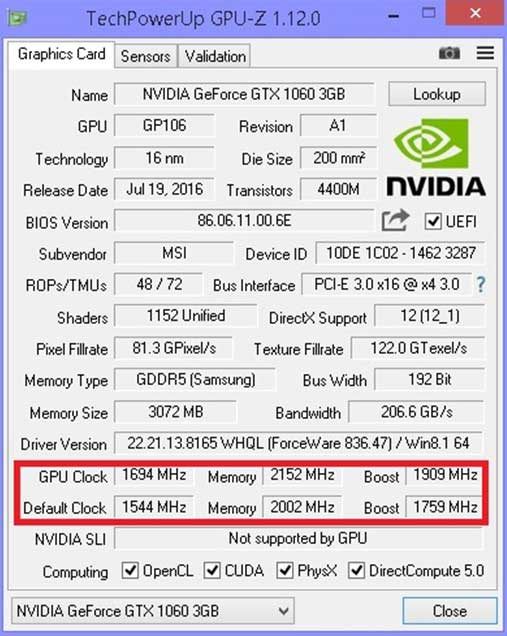
Хочу відразу сказати, що дані значення не є максимально допустимими для моєї моделі відеокарти, так як її потужності в даний момент з головою вистачає для моїх потреб.
У разі якщо ви стали помічати, що відеочіп дуже сильно гріється, слід підвищити швидкість обертів кулера, але не варто викручувати повзунок на максимум. Робиться це в тому ж Afterburnere.
«Налаштування» (Settings)
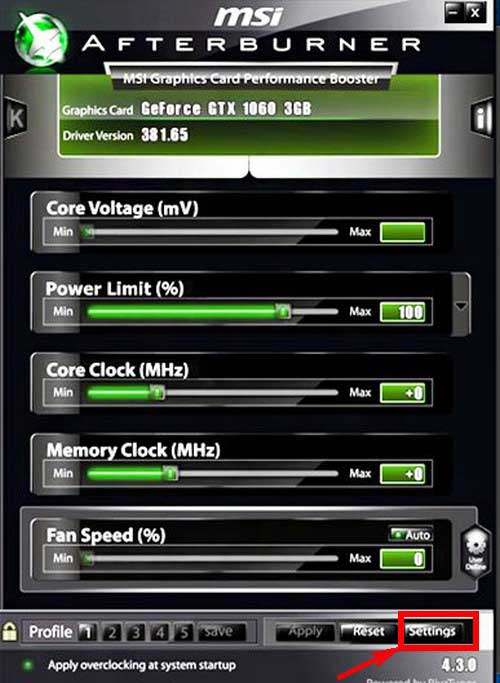
«Кулер»
Відзначаємо галочкою пункт «Включити програмний призначений для користувача авто режим» і прямо лівою кнопкою миші додаємо частоту обертання кулера відеокарти в залежності від температури.
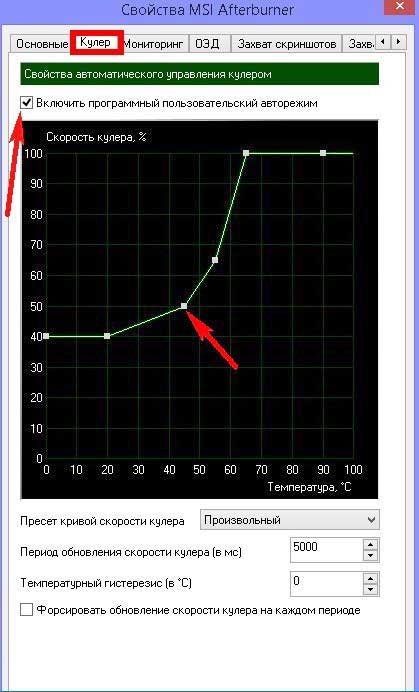
Після такої довгої і складної виконаної роботи в нагороду ми отримуємо відеокарту, яка працює на межі своїх можливостей завдяки «безпечного" розгону.
Розгін Nvidia GeForce в MSI Afterburner на прикладі GTX 1070
GTX 1070 FE користується таким же 8-піновим PCI-E коннектором, як і 1080. Навіть при тому, що межа потужності TDP був знижений до 151W і обмеження дозволяють зростання тільки на 12% в порівнянні з настройками TDP за замовчуванням (169W максимум TDP) . Також є програмний інструмент для швидкої модифікації файлів відео BIOS, але не так просто виявилося змінити TDP обмеження в BIOS і інші настройки, такі, як частоти і вольтаж, щоб отримати деякі не документовані можливості від карт Founders Edition.
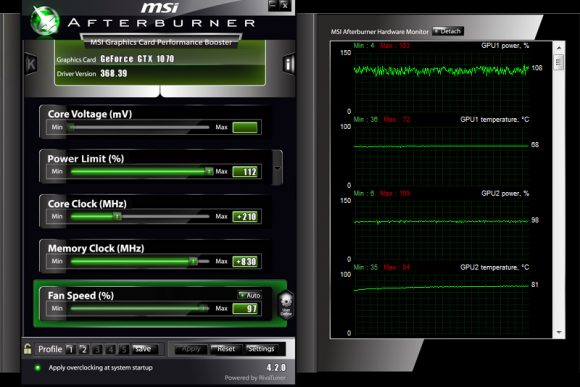
Ми вже знаємо, що графічні процесори GTX 1080 GTX 1070 показують хороші здібності до розгону і ви можете добитися від них хорошою продуктивності, якщо вас не турбує перевитрата електрики.
Ми спробували в справі карту GTX 1070 Founders Edition і змінили всі настройки, окрім вольтажа ядра, на максимум, отримавши: Напруга + 12%, Частота ядра +210 MHs, Частота пам'яті + 830 MHs, і це були максимальні налаштування, при яких відеокарта працювала стабільно в режимі цілодобового Майнінг на нашій тестовій карті, результати якої наведені нижче.
Зауважимо, що результати для кожної карти можуть відрізнятися, і вам доведеться експериментувати, перш ніж знайдете оптимальну продуктивність. Схоже, що карти GTX 1070 FE залишаються тихими, незважаючи на розгін.
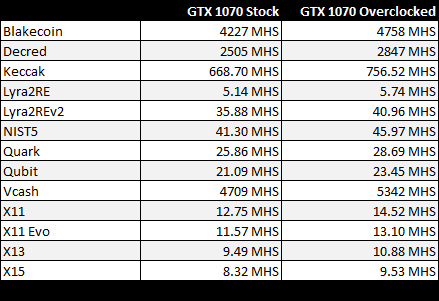
Зростання продуктивності, який ми отримали завдяки розгону карти Nvidia GeForce GTX 1070 Founders Edition, майже досяг показників GTX 1080 FE без розгону. Якщо брати зростання продуктивності по хешірующей потужності, то вона приблизно на 12-14% в порівнянні з настройками за замовчуванням збільшується, а ще кращих результатів можна досягти зі збільшенням вольтажу. Однак тут слід бути обережним, щоб вписатися в обмеження TDP
Цікаво зауважити, що карта GTX 1070 FE показує кращу продуктивність в алгоритмі NeoScrypt (668 KHS за замовчуванням / 771 KHS після розгону) ніж у 1080 FE, але в цьому відношенні її випереджають інші карти, наприклад, такі, як GTX 980 Ti. Здається, що використовувана тут повільна відеопам'ять GDDR5 показує кращу продуктивність на чутливих до пам'яті алгоритмах, на відміну від більш швидкої пам'яті GDDR5X, яка використовується в 1080. Однак GTX 1070 будуть потрібні додаткові програми, щоб запустити NeoScrypt.
Як вже помітили, графічний процесор Pascal, який встановлений на GTX 1080 GTX 1070 при Майнінг ефіріума під Windows показує дуже низьку хешірующую потужність, тому, поки немає виправлення драйверів, для Майнінг ефіріума цією картою краще перейти на Linux. Всі інші алгоритми, які ми протестували, добре працюють під Windows 7 і 10, так що немає сенсу переходити на Linux, особливо якщо у вас немає досвіду з ним.
Розгін через Nvidia System Management Interface (режим P0 - вищий пріоритет)
Завдяки консольної утиліти Nvidia System Management Interface (nvidia-smi) можна примусово налаштувати ваші GPU для роботи в P0 режимі (вищий пріоритет), замість встановленого за замовчуванням для роботи з Compute додатками режиму P2, що збільшує швидкість Майнінг.
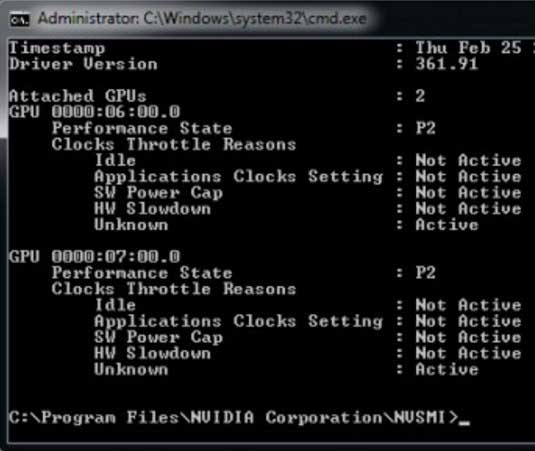
Нагадуємо, що утиліта nvidia-smi є частиною драйверів для відеокарт від Nvidia і зберігається в «С: \ Program Files \ NVIDIA Corporation \ NVSMI \" якщо у вас встановлена ОС Windows. Так що вам потрібно запустити командний рядок (CMD) і перейти за допомогою неї в цю папку для того, щоб у вас була можливість виконувати команди. Для початку вам буде потрібно виконати наступну команду для перевірки поточного P-стани ваших GPU.
nvidia-smi -q -d PERFORMANCE
Зверніть увагу, що P режим змінюється динамічно, тому, для перевірки, перед виконанням команди вам знадобиться запущений в режимі Майнінг Ethminer, для того, щоб побачити P-режим при активному навантаженні.
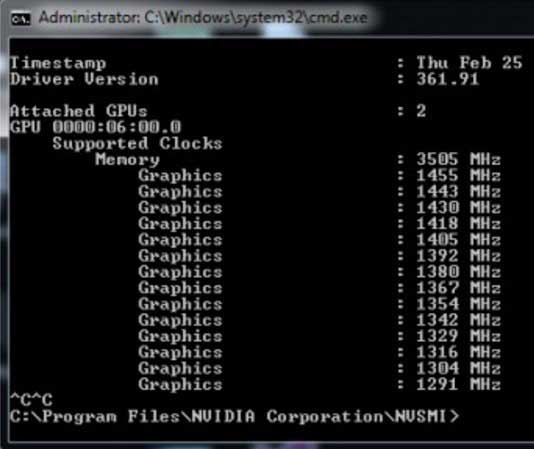
Після перевірки максимального стану харчування, яке ваші Nvidia GPU використовують при виконанні Compute додатків, які використовують OpenCL або CUDA, вам потрібно перевірити максимальні частоти, які відеокарта використовує в стані P0. Ви зможете зробити це за допомогою наступної команди:
nvidia-smi -q -d SUPPORTED_CLOCKS | more
Після чого ви побачите список всіх підтримуваних частот в різних режимах харчування, які використовує ваша відеокарта. Немає необхідності перевіряти весь список, все що потрібно відзначити, це частоти для чіпа і пам'яті у верхній частині списку. У нашому прикладі ми будемо використовувати відеокарту GTX 970 від Gigabyte і нам потрібні значення 3505 Мгц для відеопам'яті і тисячі чотиреста п'ятьдесят п'ять для чіпа GPU. Далі ми змусимо відеокарту примусово використовувати максимальні робочі частоти в стані P0. Для цього виконайте наступну команду:
nvidia-smi -ac 3503,1455
Майте на увазі, що наведена вище команда буде застосовувати ці налаштування до всіх GPU в системі, і як правило, це не повинно скласти проблем для більшості систем, оскільки, як правило, в них встановлюються однакові відеокарти. Однак бувають випадки, коли ріг зібраний на базі різних GPU, в цьому випадку вам знадобиться налаштовувати кожен GPU окремо, додаючи ID карти при виконанні команди. Це робиться шляхом додавання параметра -i, який може бути числом, починаючи з 0 для першого в системі графічного адаптера, і так далі. У прикладі, показаному на скріншоті вище, ми маємо в системі два різних GPU, тому нам потрібно встановити P0 стану для кожної з відеокарт окремо двома різними командами.
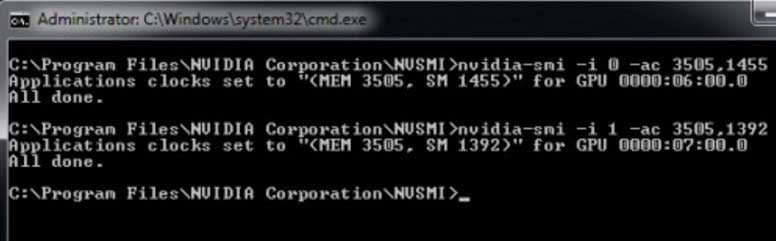
nvidia-smi -i 0 -ac 3503,1455 nvidia-smi -i 1 -ac 3503,1392
Тепер дізнаємося, наскільки вдалося збільшити продуктивність при Майнінг ethereum на Nvidia GPU, слідуючи інструкція наведеним вище. Це досить легко перевірити, спочатку запустивши Майнінг Ефіру до внесення змін, а потім після. На відео мапі Gigabyte Nvidia GTX 970 WF30C, яку ми використовували при написанні даного матеріалу, ми зазвичай отримуємо продуктивність в районі 17.31 MHS / sec при Майнінг Ethereum, коли GPU знаходиться в стані P2
Після внесення змін нам вдалося отримати близько 19.98 MHS / sec. Так що, це досить цікавий трюк з точки зору підвищення продуктивності Майнінг Ethereum, при збільшенні енергоспоживання всього на 10 W, для Nvidia GPU.
Розгін відеокарт AMD Radeon для Майнінг
Тут просто міняємо значення таймінгів оперативної пам'яті відеокарти, і алгоритм dagger hashimoto починає працювати значно швидше. Для Майнінг зазвичай купують відеокарти RX 470 і RX 480. Вони розрізняються кількістю оперативної пам'яті і її частотою. При покупці відеокарт фірми AMD Radeon серії RX, звертайте увагу саме на частоту оперативної пам'яті, якщо ви збираєтеся Майні криптовалюта на dagger hashimoto алгоритмі. Саме частота VRAM впливає на Хешрейт.
Найвища частота відео пам'яті зазвичай у восьмігігових відеокарт. Але сіль в тому, що ми купуємо відеокарту 4 гб з заниженою частотою оперативної пам'яті, щоб її розігнати, плюс підміна таймингов. У сукупності це все дає непоганий буст. Можна змусити RX 470 4 gb працювати на dagger hashimoto так само як і RX 480 8 gb OC edition.
Софт для прошивки відеокарти
- ATIWinflash - Програма, яка зберігає файл біоса з відеокарти, також прошиває відеокарту.
- Polaris Bios Editor - Програма, яка дозволяє проводити маніпуляції і коригування значень в фалі биоса, вивантаженому з видяха за допомогою утиліти ATIWinflash.
- GPU-Z - Чисто подивитися якої фірми у нас мікросхеми оперативної пам'яті відеокарти.
Увага: в програмі GPU-Z Є функція збереження биоса відеокарти, не здумайте їм прошити GPU. Відразу кажу, що буде невдалий результат. Лікується тільки видаленням драйверів і прошивкою відеокарти стокових биосом.
Порядок дій
Запускаємо ATIWinflash від імені адміністратора, і зберігаємо биос відеокарти з розширенням .rom, якщо у вас кілька відеокарт підключені одночасно до ферми через Райзер, то майте на увазі, ATIWinflash може відобразити тільки 3 відеокарти.
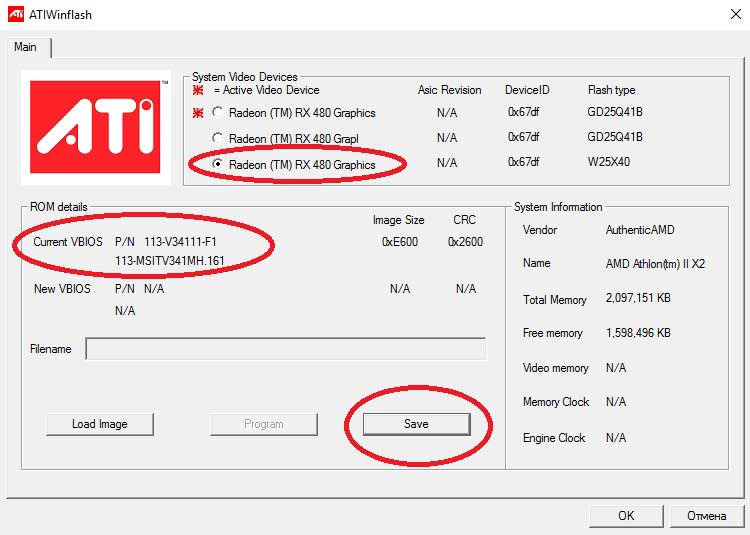
Зробіть резервні копії биосов всіх відео карт, щоб якщо раптом ви невдало прошиє, щоб можна було відкотитися. Запускаємо утиліту Polaris Bios Editor, і перед нами з'являється вікно програми, відкриваємо файл біоса тієї відеокарти, яку на даний момент вирішили прошити. Тут починається найцікавіше: в залежності яка у вас відеокарти, певним чином змінюються тайминги. Давайте я наведу приклад на своїй відеокарті від фірми MSI з відеочіпом RX 480 на 4 гігабайти з частотою 7000 mHz.
Копіюємо значення VALUE c 1500 і вставляємо в 1625 1750 і 2000. (Це тільки для RX480 4GB 7000mHz).
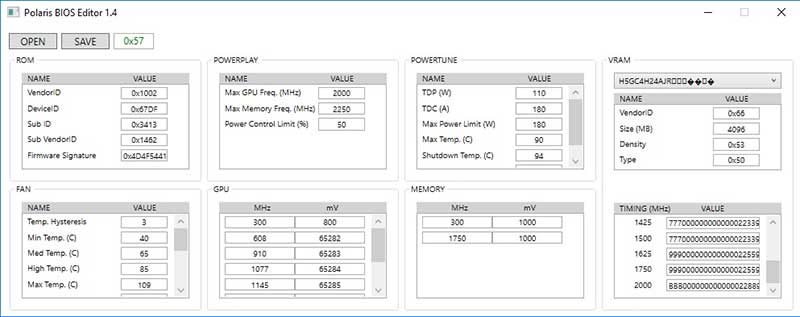
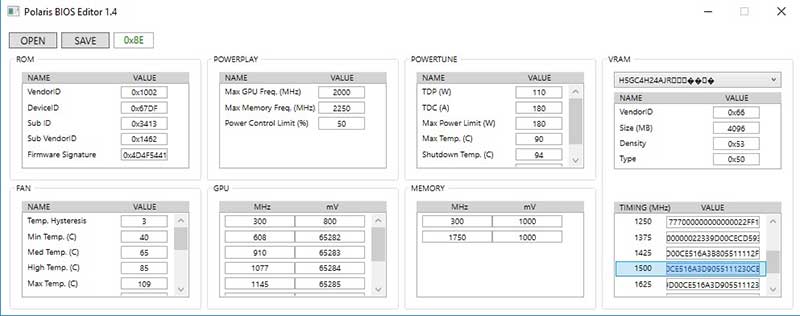
Далі потрібно зменшити частоту ядра, для Майнінг ETH вона не так вже й важлива, якщо у вас RX, а не R7 або R9. У стовпчику GPU вирівнюємо значення ступенів частот ядра до 1150 mHz, і так же напруга. Можна звичайно це зробити в MSI Afterburner, але я віддаю перевагу так - в биосе налаштувати відеокарту. Це зручно якщо постійно доводиться збирати заново свої ферми , І на одній «відвалюється» програмна настройка відео карти. Так само в биосе відеоадаптера можна підправити значення, які відповідають за швидкість обертів вентиляторів в стовпчику FAN.
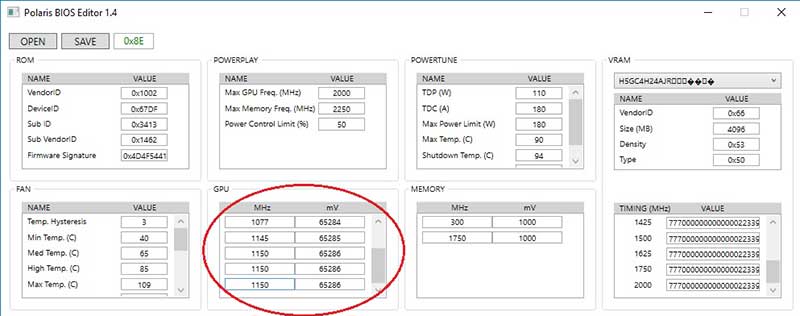
Після маніпуляцій значень у файлі биоса, збережіть його з назвою нібито «msi4804gbmod.rom», щоб знати, що це модифікований биос.
Заходимо в програму ATIWinflash, натискаємо на кнопку Load Image, вибираємо наш модифікований биос, вибираємо потрібну відеокарту, якщо у вас їх багато підключено, і натискаємо на кнопку Program.
Оверклокінг пам'яті відеокарти AMD в MSI Afterburner
Ми прошили відеокарту, тепер залишилося тільки розігнати пам'ять. Заходимо в MSI Afterburner і женемо пам'ять повзунком з 1750 до 2000.
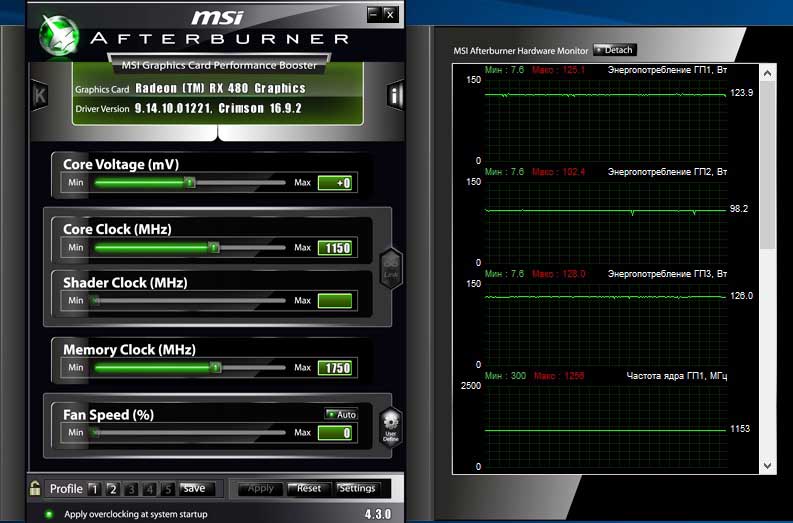
Прибираємо напруга на ядро в саму крайню ліву позицію повзунка. Хешрейт в дуал-Майнінг Claymore 9.3 ETH + Decred досягає 28.5mh / sec і 857 mh / sec відповідно.
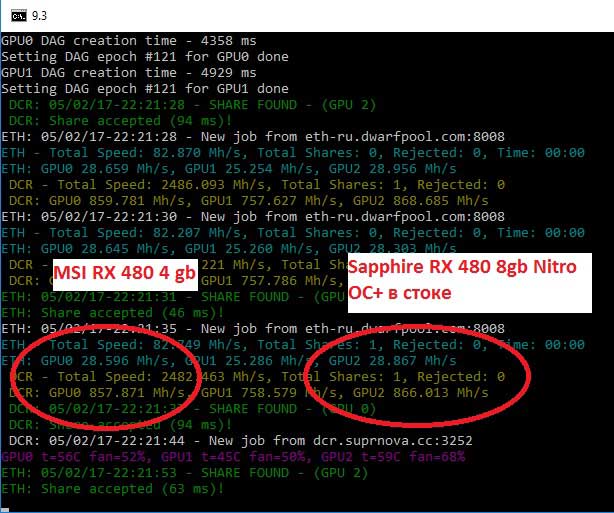
Наскільки це стабільно, ви дізнаєтеся через деякий час, якщо відео драйвер не відмовить, то розгін вдався, якщо відпаде, то прибирайте оверклок. Енергоспоживання Rx 480 4Gb в бусте під Ефір досягає 120 ват по ядру і ще 30-50 по пам'яті, в залежності від розгону.
Відео інструкції по розгону AMD RADEON RX 480 и RX 580
На прикладі відеокарти для GPU Майнінг - SAPPHIRE NITRO + RADEON RX 480 8GB і криптовалюта Ethereum (ETH) на цьому відеоролику ви можете побачити покажемо повний цикл дій, завдяки яким збільшується хешрейт і, слідчо, прибуток від Майнінг, використавши такі програми:
- MSI Afterburner
- ATI WinFlash
- Polaris BIOS Editor
- GPU-Z
Спочатку відеокарта видавала 24,6 MH / s, при споживанні 227W. Після прошивки BIOS, розгону відеокарти, і даунвольта - отримані наступні показники: 30,4 MH / s, при споживанні 178W. Таке співвідношення хешрейта щодо споживання енергії вважається оптимальним.
Відео інструкції по розгону Nvidia GTX 1060 і GTX 1070
Часто запитують: Чи може відеокарта згоріти при розгоні?Ще одне питання, яке, як я вважаю, необхідно прояснити перед початком: чому відеокарти від різних виробників працюють на різних частотах і коштують по різному, адже вони все від Nvidia?



