- Крок 1. Відключаємо Prefetcher
- Крок 2. Автоматичне очищення файлу підкачки
- Крок 3. Включення режиму Trim
- Крок 4. Відключаємо гібернацію
- Крок 5. Деактивация служби пошуку Windows

Всім більш-менш просунутим користувачам ПК відомо, що твердотільні накопичувачі SSD значно швидше традиційних жорстких дисків HDD, які за сучасними мірками вже занадто повільні і ледве-ледве встигають за сучасними потужними процесорами, надаючи тим доступ до даних, що зберігаються. Але просто купити і поставити новомодний накопичувач - це половина справи. Потрібно ще правильно оптимізувати роботу SSD диска в операційній системі. Я буду розглядати Windows 10.
Крок 1. Відключаємо Prefetcher
той компонент використовується ще зі старою і всім відомої Windows XP. Сенс його в тому, що він прискорює роботу операційної системи за рахунок випереджального читання даних і зберігання найбільш часто використовуваних даних в оперативній пам'яті комп'ютера.
Коли використовувалися старі HDD - він був актуальний, а ось є в системі варто вже SSD-носій і на ньому розміщена Віндовс, то використання Префетчера вже неактуально і це можна відключити. Щоб це зробити, треба запустити редактор реєстру з правами Адміністратора і відкрити гілку: HKEY_LOCAL_MACHINE \ SYSTEM \ CurrentControlSet \ Control \ Session Manager \ Memory Management \ PrefetchParameters:
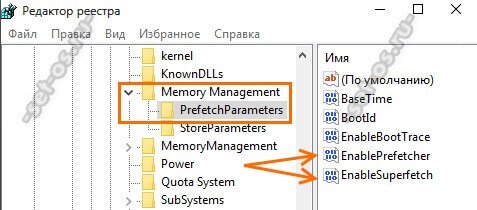
Там повинен бути присутнім параметр «Enable Prefetcher». Кількома на ньому двічі щоб потрапити в його властивості:

Виставляємо йому значення - «0».
Примітка: Те ж саме можна зробити і з опцією SuperFetch. Вона займається тим, що збирає статистику які програми використовуються найбільш часто і заздалегідь поміщає їх в оперативну пам'ять. З ССД це знову ж таки не потрібно, а значить можна так само відключити, поставивши значення «0».
Крок 2. Автоматичне очищення файлу підкачки
На швидких сучасних комп'ютерах, де встановлено більше 8 Гігабайт, файл підкачки Pagefile.sys взагалі не потрібен.
Якщо ж у Вас в Windows 10 він все ж використовується, то оптимальніше активувати його авто-очищення при виключенні комп'ютера. Для цього йдемо в розділ реєстру:
HKEY_LOCAL_MACHINE \ SYSTEM \ CurrentControlSet \ Control \ Session Manager \ Memory Management
Там повинен бути параметр ClearPageFileAtShutdown. Якщо його немає - створіть новий типу REG_DWORD.
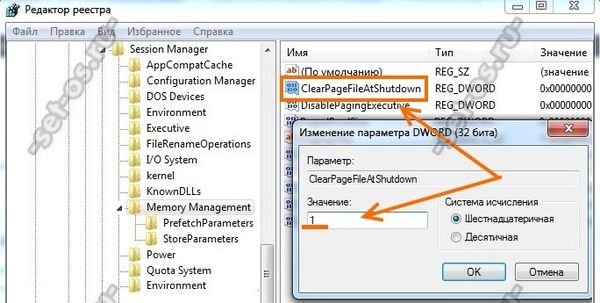
Для включення очищення Pagefile.sys треба привласнити параметру значення «1».
Крок 3. Включення режиму Trim
Для оптимізації роботи SSD диска виробники настійно рекомендують активувати функцію TRIM якщо вона вимкнена. Ця опція збільшує швидкість роботи диска, а так само забезпечує рівномірне заповнення клітинок пам'яті, а значить і однаковий їх знос, що позитивно позначається на терміні життя девайса.
Щоб включити Trim в Windows 10 треба зайти в командний рядок з правами адміністратора. Починаємо з того, що дивимося її поточний статус за допомогою команди
fsutil behavior query DisableDeleteNotify
Ось так:
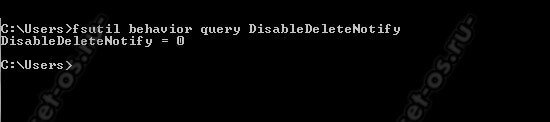
Якщо поточне значення параметра - «0», як на скріншоті, то Трим включений і можна далі нічого не робити. Якщо ж DisableDeleteNotify = 1, тобто опція Trim вимкнена - включаємо її командою:
fsutil behavior set DisableDeleteNotify 0
Ось так:

Крок 4. Відключаємо гібернацію
Якщо у Вас на комп'ютері або ноутбуці встановлений ССД накопичувач, то швидкість завантаження у системи і так досить висока - 8-12 секунд в середньому.
Режим глибокого сну потрібен бути раніше, коли використовувалися HDD. Його роль полягає в тому, що при виключенні комп'ютера всі дані з оперативної пам'яті вивантажуються в спеціальний файл Hiberfile.sys. При включенні - дані зчитуються з файлу і ОС швидше завантажується в робочий стан. У нашому випадку це не потрібно, навіть більше - шкодить роботі твердотільного накопичувача.
Нам знову ж треба запустити командний рядок з правами адміністратора і ввести команду:
powercfg -h off
Ось так:
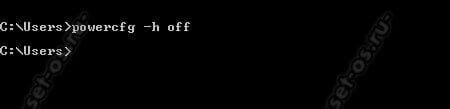
Після цього режим гібернації в Віндовс 10 працювати не буде.
Крок 5. Деактивация служби пошуку Windows
Сенс системного сервісу Windows Search в тому, щоб індексувати вміст логічних дисків і потім швидше здійснювати пошук потрібної інформації. Але ось як показує практика, цією можливістю користуються вкрай рідко, вважаючи за краще або шукати потрібне вручну, або вдаючись до допомоги сторонніх утиліт типу Total Commander.
Виходить що сервіс працює даремно, займаючи твердотільний накопичувач непотрібними операціями, а значить пошук Віндовс можна відключити без докорів сумління. Щоб це зробити, треба зайти в Управління комп'ютером і відкрити розділ «Служби».
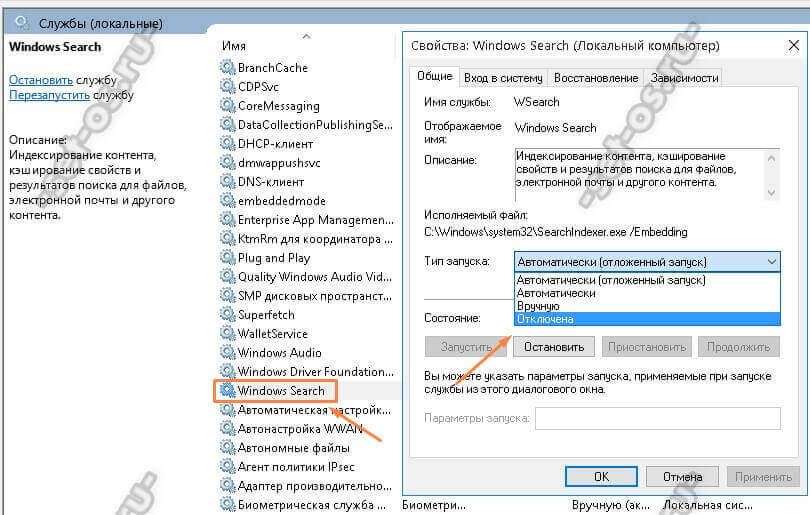
У списку сервісів знаходимо Windows Search і натискаємо на ньому двічі, щоб викликати вікно властивостей, де треба виставити «Тип запуску» в значення «Відключено». Після наступного завантаження Windows служба пошуки не буде запущена.
PS: І на останок - рада! Не використовуйте дефрагментацію SSD диска. Вона йому не просто непотрібна, а протипоказана!
Користі ця процедура ніякої не принесе, а ось скоротити термін життя твердотільного накопичувача ще як може (особливо старої моделі).



