Сьогодні я хотів би розглянути як прискорити роботу комп'ютера і що дає нам
Вже давно, в наше життя увійшли продуктивні, багатоядерні комп'ютери, з якими як здавалося ніякі баги або глюки Windows XP не страшні. Але це не позбавило, користувачів від самої основної проблеми, це гальма і нестабільність роботи самої системи.
Також хочу відзначити, будь-який комп'ютер від старих одноядерних і до більш потужних чотирьох, шести і восьми-ядерних, можна оптимізувати під стабільну і відносно швидку роботу.
Теж саме відноситься і до повільної роботи, будь-який комп'ютер може сильно гальмувати через перевантаженість, неправильної установки, видалення та використання програм.
Мені не рідко доводиться спостерігати за 5-ти хвилинної завантаженням Windows XP SP3, при тому що, комп'ютер укомплектований потужним 4-х ядерним процесором і 4 Гб оперативної пам'яті. При цьому, самі користувачі заявляють:
- комп'ютер напевно слабенький, може оперативки додати.
Та вже, напевно, якби замість 4-х ГБ ОЗУ, було б 16 ГБ то, тоді можна було б все спихнути на процесор!
Дана стаття буде розрахована на дві категорії комп'ютерів.
1. багатоядерні .
2. Одноядерні.
Пізніше ви зрозумієте чому я провів таку паралель. А зараз розглянемо «оптімізіціі Windows XP для прискорення багатоядерних комп'ютерів».
1. Буває, що при покупці нового продуктивного ПК, може довго завантажуватися Windows, довго відкриваються розділи жорсткого диска або підвисають різні програми.
У разі, якщо у вас встановлена свіжа OC, без програм і т.д., то проблема однозначно в залозі, швидше за все, в жорсткому диску. Є прекрасна утиліта Everest, яка дозволяє протестувати окремі компоненти вашого ПК і видати результат.
Порівняйте ці результати з тестами в інтернеті, якщо вони сильно відрізняються від ваших, то це привід звернутися в магазин з проханням замінити деталь на нову, або на більш продуктивну.
Пам'ятайте, на протязі 14 днів після придбання, ви маєте на це повне право. Завантажити програму можна тут. Установка проста і багато часу не займе. Після першого запуску програми, зверніть увагу на показники датчиків температури, в правій нижній панелі.

Ці показники не повинні перевищувати:
Для жорсткого диска - 55 С.
Для процесора і ядер - 60 С.
Для відеокарти - 100 С.
Для системної плати - 50 С.
Звичайно, бувають винятки і температура, може бути трохи вище вказаної межі, і це буде нормально. У будь-якому випадку, чим менше, тим краще.
Коли ви тільки купуєте ПК, ці показники будуть приблизно в півтора рази менше зазначених. Але з часом вони будуть збільшуватися. Щоб комп'ютер прослужив вам довго необхідно піклуватися про нього протягом всієї роботи. Для цього поставте пару вентиляторів в корпусі для поліпшення продувності.
Також не забувайте їх очищати від пилу, інакше вони будуть ганяти по корпусу гаряче повітря з пилом, від цього, як ви розумієте, краще комп'ютера не стане. Крім цього, періодично потрібно міняти термопасту.
Я рекомендую робити це 2 рази в рік. Перший раз навесні, перед влітку, 2-й після спекотного літа, на осінь і зиму. До речі якраз знайшов ссидку на статтю по догляду за комп'ютером .
2. Ситуація рідкісна, але досить неприємна, це коли ви придбали комп'ютер з встановленою операційною системою, але оптимізація Windows XP відверто кульгає.
Наприклад, драйвера несумісні або не всі компоненти ОС (Windows системи), нормально працюють.
В такому випадку або повторно самі операційну систему, або зверніться в магазин. Особисто я схиляюся до першого варіанту тому він швидше і ефективніше. Тому як в магазині, навряд чи вам нормально перевстановити систему, якщо вони вам віддали комп'ютер з такою ОС.
Якщо виникають труднощі з першим варіантом, напишіть в коментарях, я окремо опублікую статтю, на тему швидкої і нескладної перевстановлення ОС і якщо необхідно безкоштовно, індивідуально проконсультую з цього приводу.
Спочатку комп'ютер може довго завантажуватися через неправильну настройки BIOS. Щоб все стало на свої місця, скиньте настройки в BIOS за замовчуванням. Детальніше про правильному налаштуванні е BIO S тут.
3. Тепер ситуація більш поширена, коли спочатку все було в порядку, а через якийсь час (зазвичай, це 3-6 місяців) комп'ютер починає пригальмовувати, довго завантажуватися і видавати якісь помилки.
1) Перше, що слід зробити, це перевірити список встановлених програм і якщо ви, якісь не використовуєте, слід їх повністю видалити. Детальніше про повне видалення п рограм м.
2) Наступний момент, це перевірка диска на фрагментацію і наявність помилок. Якщо у вас на диску багато фрагментованих файлів, то їх слід негайно дефрагментировать, після цього перевірите ваш жорсткий диск на наявність помилок, якщо оні є, їх необхідно виправити. Програма для виправлення помилився к.
3) Тримайте під контролем, вільне місце вашого HDD, особливо, це стосується вашого системного диска. Проводьте кожен місяць ревізію на предмет не використовуваних програм і інших файлів. Все зайве необхідно видаляти негайно.
Дуже часто після видалення невикористовуваних програм в реєстрі збирається купа зайвих файлів. оптимізація реєстру допоможе прискорити роботу комп'ютера.
Пам'ятайте, чим менше файлів на вашому жорсткому диску, тим краще. Намагайтеся не допускати заповнення системного розділу вашого жорсткого диска більш, ніж на 90%. А також не забувайте про оптимізацію жорсткого диска .
4) перезавантажувати комп'ютер частіше. Можливо, для деяких несподіваний рада на тему як прискорити роботу комп'ютера, але це дуже важливо.
Якщо у вас на комп'ютері 1-2 ГБ оперативної пам'яті, а ви при цьому працюєте в ресурсоємних додатках, у вас одночасно відкрито кілька десятків вікон і т.д. Те при нестачі оперативної пам'яті, вона буде братися з жорсткого диска.
А це дуже гальмує роботу HDD, і всіх запущених програм за допомогою його файлу підкачки. Проводьте Reset (перезавантаження) частіше, дайте комп'ютера і очам відпочити.
5) Якщо у вас, в комп'ютері стоїть 2ГБ і більш ОЗУ, я рекомендую відключити файл підкачки. Для цього заходимо в властивості мого комп'ютера, там переходимо в вкладку додатково, і натискаємо на першу кнопочку параметри в розділі швидкодію.
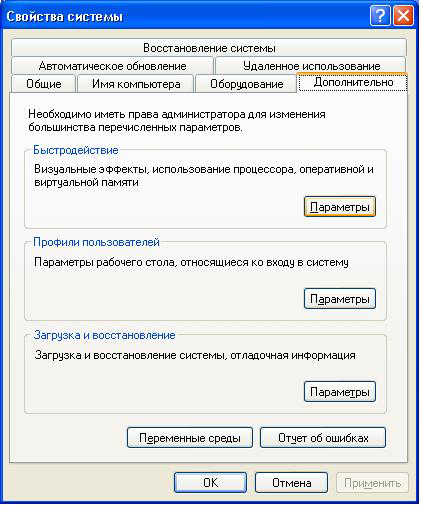
У новому вікні, клацають по вкладці додатково, і в самому низу, в розділі віртуальна пам'ять натискаємо змінити.
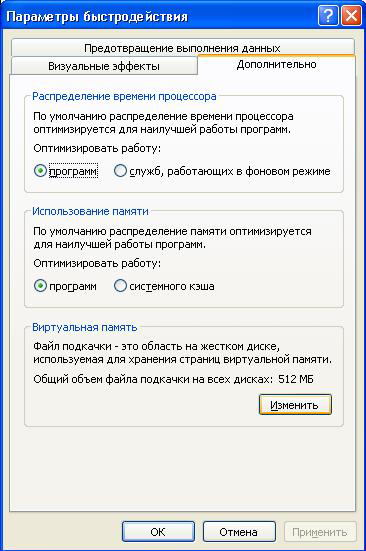
Тут вам пропонується налаштувати параметри віртуальної пам'яті, ви можете збільшити її обсяг, змінити розташування, але зараз нас цікавить інше. У самому низу необхідно відзначити параметр «Без файлу підкачки», далі натискаємо задати і ОК.

Після цього вам буде запропоновано перезавантажити комп'ютер. Перезавантажуємо і все тепер файл підкачки НЕ буде гальмувати вашу систему, а якщо ви переборщіть з вікнами, то вам висвітиться попередження про те, що пам'яті замало, це буде означати, що необхідно перезавантажити систему або вимкнути, а потім включити програму заново.
У будь-якому разі тепер у вашого HDD, не буде підстав гарчати  через сильну навантаження, і комп'ютер стане працювати швидше. До речі якщо файл підкачки зовсім відключити не можна, так як оперативної пам'яті замало, то раджу ознайомиться з статтею про те як налаштувати файл підкачки .
через сильну навантаження, і комп'ютер стане працювати швидше. До речі якщо файл підкачки зовсім відключити не можна, так як оперативної пам'яті замало, то раджу ознайомиться з статтею про те як налаштувати файл підкачки .
6) Відключаємо візуальні ефекти. Не виключено, що після відключення файлу підкачки при запуску всього декількох програм, може вискакувати сигнал про брак пам'яті, хоча у вас 2 ГБ, а програми вимагають всього 1 ГБ, ну від сили 1.5 ГБ.
Що ж тоді з'їдає інше? Відповідь проста. Візуальні ефекти. Ті, хто виконав попередню процедуру, по усуненню файлу підкачки, напевно помітив вкладку візуальні ефекти, яку ми обійшли стороною.
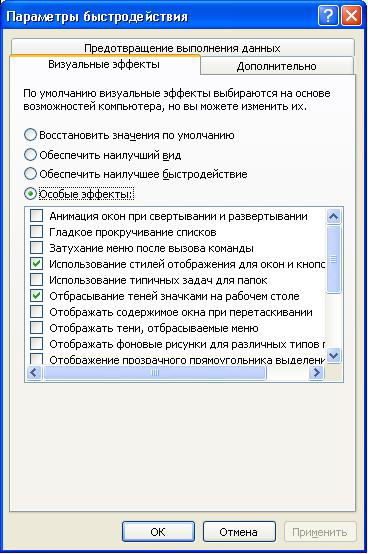
Саме вона нам зараз і цікава. Я рекомендую залишити всього два візуальних ефекту, це стилі і тіні.
Такому чином дизайн сильно не постраждає, а пам'ять буде відчувати себе комфортніше. Ви можете їх взагалі все прибрати, але тоді дизайн Windows XP, нічим не буде відрізнятись від Windows 2000. Вообщем поекспериментуйте, подивіться, як вам більше подобається.
7) Більше ніяких програм в автозапуску. Раз вже ми торкнулися питання, куди дівається пам'ять. То ми просто зобов'язані проконтролювати автозагрузку.
Справа вся в тому, що більшість програм, після установки, має таку властивість авто запускатися при кожному запуску Windows без нашого дозволу. При цьому час завантаження ОС збільшується, адже треба завантажити всі програми, які є в автозапуску.
Потім кожна з таких програм бере під себе якийсь обсяг оперативної пам'яті і чекає поки до неї звернуться. Що, швидше за все, малоймовірно.
Щоб відключити програми з автозапуску, необхідно натиснути на кнопку пуск, там вибираємо виконати і вбиваємо команду «Msconfig». Якщо все зроблено правильно, то вам відкриється таке вікно.
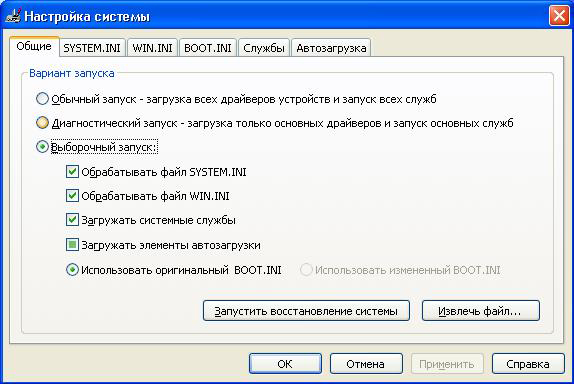
Вибираємо вкладку автозавантаження
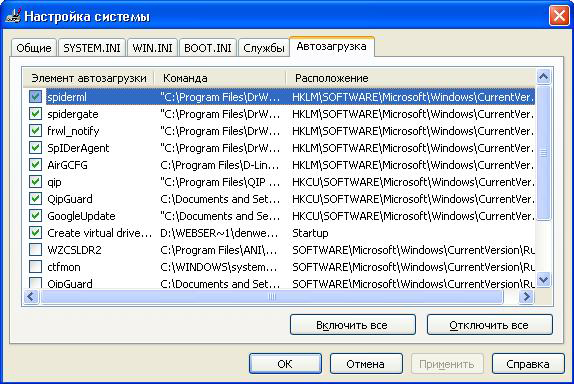
і відключаємо все, крім антивіруса (він нам ще знадобиться).
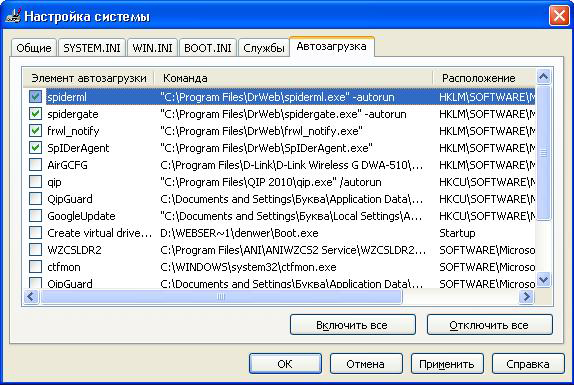
Натискаємо ОК. Нам запропонують перезавантажиться, на що ми з упевненістю відповідаємо так. Якщо у вас була маса програм в автозапуску, то ви відразу ж відчуєте збільшення в швидкості завантаження операційної системи.
Насправді, це тільки основи швидкого збільшення продуктивності. Сподіваюся оптимізація Windows XP піде вашого комп'ютера на користь.
Передрук матеріалів дозволяється тільки при наявності прямого посилання на сайт!
Що ж тоді з'їдає інше?


