- Увімкніть економію трафіку
- Увімкніть попереджуючий запит сторінок
- Заведіть звичку регулярно чистити кеш браузера
- Спробуйте відключити JavaScript
- Зробіть закладки улюблених сайтів на домашньому екрані Android
- Оновлення ваш Chrome
- Якщо нічого не допомогло, але хочеться читати Інфія на Android
Раніше тут був текст з порадами щодо оптимізації Chrome для Android за допомогою експериментальних функцій, які можна викликати введенням chrome: // flags в адресному рядку браузера. На жаль, Google майже всі їх прибрала, але є інші способи.
Пам'ятайте, що одним з ключових факторів швидкості роботи Chrome і інших додатків як і раніше залишається апаратна складова пристрою. Якщо у вашому смартфоні або планшеті відверто слабке застаріле залізо, то йому навряд чи щось допоможе. В такому випадку краще все-таки купити новий гаджет, тим більше що зараз нормальний смартфон коштує досить дешево. Якщо ж ви впевнені, що Chrome на вашому пристрої працює повільніше, ніж повинен, то приступайте до оптимізації браузера по нашій інструкції.
Увімкніть економію трафіку
Ми вже наголошували про важливість продуктивності заліза для спритною роботи браузера, але навіть самий наворочений Snapdragon або десятіядерний Mediatek виявляються безсилі, якщо мобільний інтернет повільний або нестабільний. Ситуацію погіршує тенденція до обваження сайтів. Погодьтеся, велика кількість графіки з високою роздільною здатністю на компактному екрані мобільного пристрою насправді не так вже й потрібно.
Google може проганяти ви завантажуєте сторінки через свої сервери. Розумні алгоритми оптимізують контент, акуратно стиснуть картинки і покажуть вам полегшені сторінки в адаптованому для смартфона або планшета вигляді, які важать значно менше і завантажуються швидше.
- Тапа на значок меню в правому верхньому куті Chrome.
- Імені команди «Налаштування», потім «Економія трафіку».
- Ставите перемикач в положення «Вкл.».
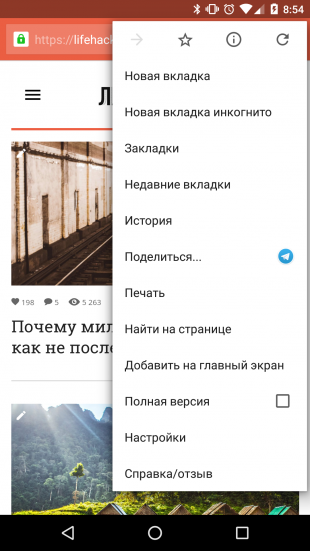

Увімкніть попереджуючий запит сторінок
Chrome вміє передбачати ваші дії і заздалегідь завантажує сторінки, на які ви можете перейти з поточної. Переконайтеся, що у вас включений попереджуючий запит сторінок.
- Тапа на значок меню в правому верхньому куті Chrome.
- Імені команди «Налаштування», потім «Особисті дані».
- Опція «Використовувати для прискорення завантаження сторінок» повинна бути включена.
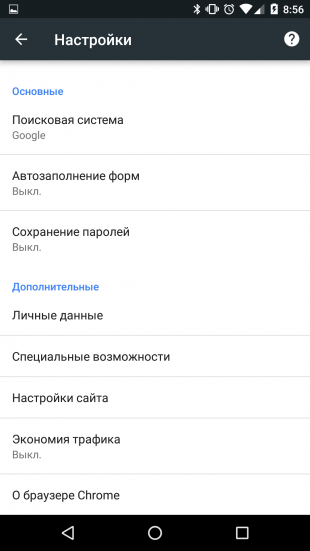
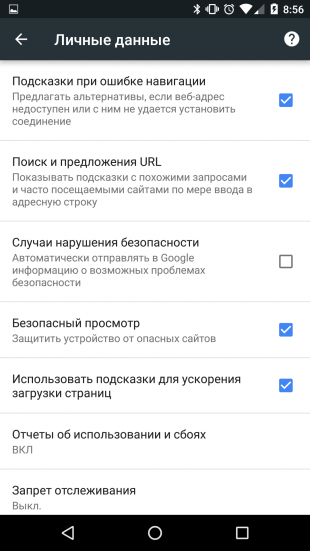
Заведіть звичку регулярно чистити кеш браузера
Взагалі, кеш - штука корисна. Замість того щоб кожен раз повністю завантажувати сторінку, браузер бере якісь дані з локального кеша, через що швидкість завантаження зростає. Проблема в тому, що при збільшенні обсягу кеша браузеру потрібно більше часу і ресурсів для роботи з ним і замість збільшення швидкості завантаження користувач отримує гальма і фризи. Іноді ефективніше заново повністю завантажити актуальну версію сторінки, ніж намагатися зібрати її з накопичився мотлоху. Чистіть кеш раз в тиждень. Звичайно, перший раз після очищення сторінка буде відкриватися трохи довше, зате при наступних зверненнях ви помітите прискорення завантаження.
Дана операція, до речі, виконується не в самому Chrome, а в налаштуваннях Android.
- Відкриваєте настройки Android, потім «Додатки».
- Знаходьте додаток Chrome, Тапа по ньому.
- Імені команди «Сховище», потім «Очистити кеш».
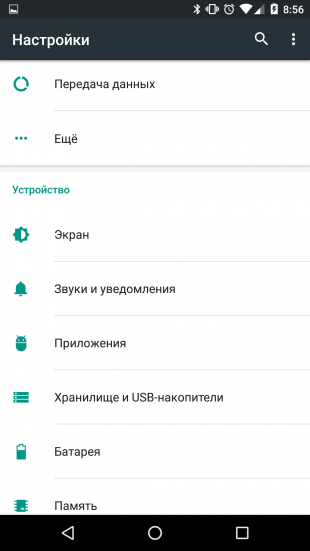
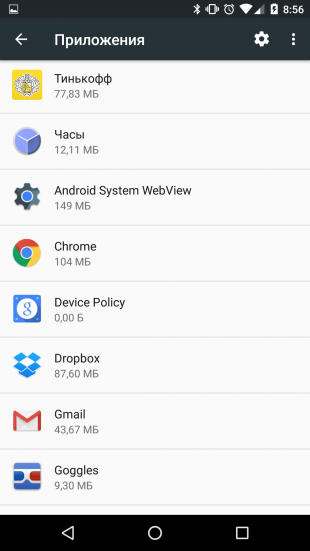
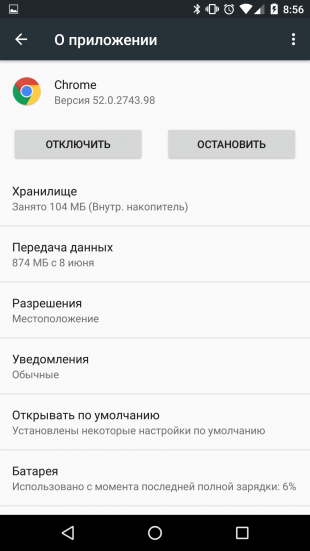
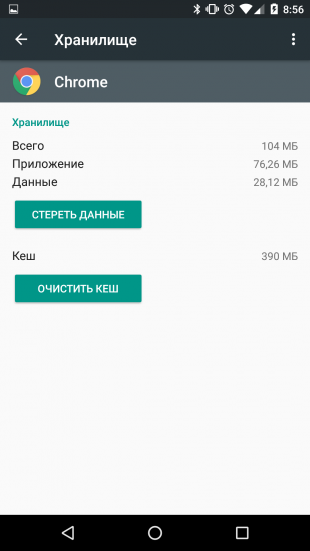
Спробуйте відключити JavaScript
Не поспішайте писати образливі речі в коментарях. Ми не говоримо, що JavaScript не потрібен, але пропонуємо вам спробувати відключити його і подивитися, що буде. Рішення дійсно спірне, і його виправданість сильно залежить від конкретного користувача. Ви, безумовно, помітите збільшення швидкості завантаження. Якщо відвідувані вами сайти перестануть коректно працювати, то ви завжди можете знову включити JavaScript.
- Тапа на значок меню в правому верхньому куті Chrome.
- Імені команди «Налаштування», потім «Настройки сайту».
- Тапа по JavaScript і ставите перемикач в положення «Викл.».
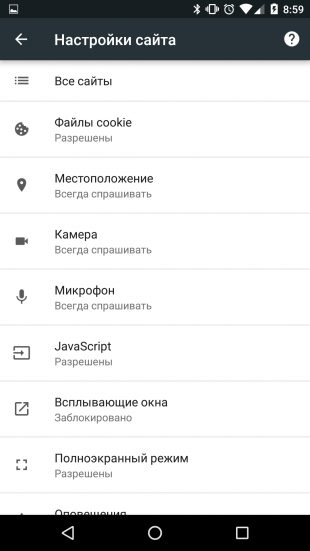
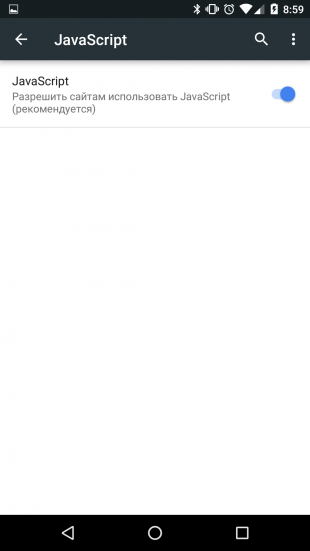
Зробіть закладки улюблених сайтів на домашньому екрані Android
Навіть якщо ваш смартфон працює зі швидкістю світла, ви все одно робите мінімум два зайвих дії, коли відкриваєте браузер і починаєте вводити адресу сайту або переходите на сайт з закладок. Chrome дозволяє створювати закладки для улюблених сайтів прямо на домашньому екрані Android. Один тап, і перед вами відразу потрібна сторінка.
- Відкриваєте в Chrome сторінку, для якої хочете створити закладку на домашньому екрані.
- Тапа на значок меню в правому верхньому куті.
- Імені команди «Додати на головний екран», при необхідності перейменовувати закладку.
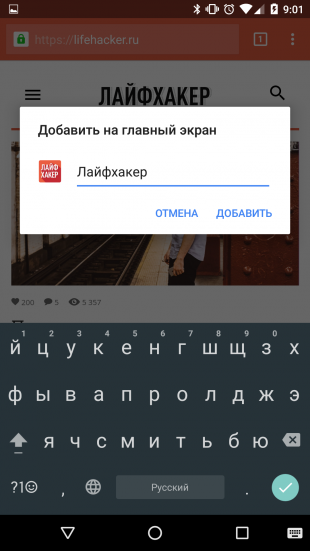

Оновлення ваш Chrome
Не смійтесь. Перша порада щодо прискорення роботи браузера на офіційному сайті підтримки Google - оновлення до актуальної версії, і він там напевно неспроста. Ми впевнені: є чимало людей, у яких відключено не лише автообновление, а й оповіщення про наявність оновлень для додатків, в тому числі і для Chrome. Просто перевірте, як йдуть справи з настройками оновлень у вас. Робиться це в додатку Google Play.
- Відкриваєте меню додатка Google Play тапом по значку в лівому верхньому кутку або свайпом від лівого краю екрана направо, вибираєте пункт «Налаштування».
- Опція «Наявність оновлень» повинна бути включена.
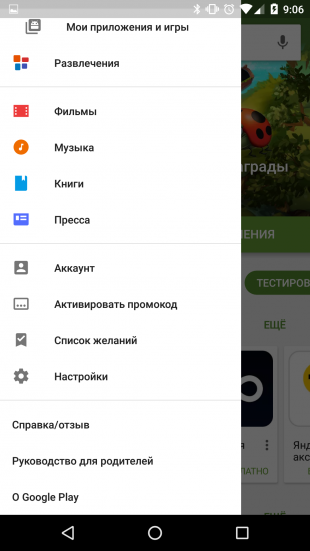
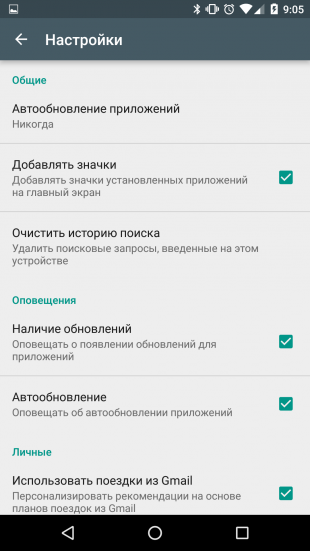
При бажанні ви можете автоматизувати отримання актуальних версій додатків через опцію «Оновлення додатків» у верхній частині меню налаштувань. Якщо у вас не так багато мобільного трафіку, то вибирайте автообновление тільки при наявності підключення по Wi-Fi.
Якщо нічого не допомогло, але хочеться читати Інфія на Android
У таких випадках користуйтеся нашим мобільним Android-додатком. Воно спритне, налагоджене, зручне і невимоглива до ресурсів смартфона.



