- Як перемістити файл підкачки в Windows 7, 8 і 10 - Вадим Стеркиной У статті розповідається про призначення...
- [+] Далі в програмі
- Скільки має бути файлів підкачки і де їх розміщувати
- Якого розміру повинен бути розділ для файлу підкачки
- Як перемістити файл підкачки
- висновок
- Обговорення завершено.
- Примітка про посилання в цій статті
- [+] Далі в програмі
- Скільки має бути файлів підкачки і де їх розміщувати
- Якого розміру повинен бути розділ для файлу підкачки
- Як перемістити файл підкачки
- висновок
- Обговорення завершено.
- Примітка про посилання в цій статті
- [+] Далі в програмі
- Скільки має бути файлів підкачки і де їх розміщувати
- Якого розміру повинен бути розділ для файлу підкачки
- Як перемістити файл підкачки
- висновок
Як перемістити файл підкачки в Windows 7, 8 і 10 - Вадим Стеркиной
 У статті розповідається про призначення файлу підкачки, переваги його розміщення на іншому фізичному диску, а також наводяться покрокові інструкції по його переміщенню в Windows.
У статті розповідається про призначення файлу підкачки, переваги його розміщення на іншому фізичному диску, а також наводяться покрокові інструкції по його переміщенню в Windows.
Примітка про посилання в цій статті
Перша версія матеріалу була написана дуже давно, і за цей час сторінки сайтів Microsoft змінилися або зовсім зникли. Подивитися їх колишній уміст можна за допомогою архіву Інтернету , Хоча в РФ він заблокований Роскомнадзором. Оскільки поточних сторінок з цією інформацією немає, я вирішив залишити посилання «як є».
[+] Далі в програмі
Що таке файл підкачки і що дає його переміщення
Відповідно до довідкою Windows Vista, де файл підкачки названий сторінковим файлом, це прихований файл або файли на жорсткому диску, що використовуються Windows для зберігання частин програм і файлів даних, що не поміщаються в оперативній пам'яті. Сторінковий файл і фізична пам'ять або пам'ять з довільним доступом (RAM) складають віртуальну пам'ять. У міру необхідності Windows переміщує дані з сторінкового файлу в оперативну пам'ять і з оперативної пам'яті в сторінковий файл, щоб звільнити місце для нових даних. Також звану, файлом підкачки.
Розміщення файлу підкачки на спеціально відведеному для нього розділі іншої фізичної диска підвищує швидкодію Windows, оскільки прискорюється обробка запитів вводу-виводу (I / O). Крім того, розміщений таким чином файл не фрагментируется, що також сприяє поліпшенню продуктивності.
Скільки має бути файлів підкачки і де їх розміщувати
У базі знань Microsoft є стаття ( KB307886 ), Що розповідає про те, як перемістити файл підкачки в Windows XP (новіших не публікували). Зокрема, в статті йдеться про те, що ви можете збільшувати продуктивність системи, а також звільнити простір на завантажувальному розділі, перемістивши даний файл на альтернативний розділ. На жаль, в статті не освітлений один важливий момент.
Файл підкачки має сенс переміщати тільки на розділ, що розташовується на іншому фізичному диску, про що я встиг уже двічі згадати в даній статті.
Про це, втім, йдеться в іншій статті ( KB314482 ), Де наводяться обґрунтування і переваги такого підходу, а також інші поради по налаштуванню файлу підкачки. Наприклад, там говориться, що при відсутності файлу підкачки на системному розділі, Windows не зможе створювати дампи пам'яті (memory.dmp), які можуть бути корисні для усунення неполадок ОС. Я рекомендую вам прочитати цю статтю для більш повного розуміння переваг переміщення файлу підкачки. 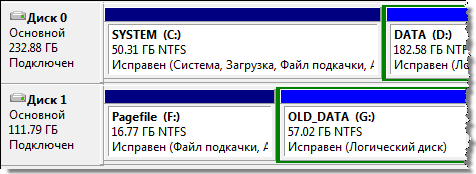
Що ж стосується розміщення файлу підкачки на іншому розділі того фізичного диска, на якому встановлена операційна система, то такий підхід, хоча і дозволяє уникнути фрагментації файлу підкачки, не приводить до прискорення обробки запитів вводу-виводу, що набагато більш важливо для підвищення продуктивності ОС, ніж дефрагментувати файл підкачки. У Windows XP одним фізичним жорстким диском, досить було організувати дефрагментацію файлу підкачки за допомогою утиліти PageDefrag , Але в більш нових ОС вона не працює.
При наявності двох і більше фізичних дисків, відповідно до рекомендацій Microsoft, оптимально створення декількох файлів підкачки - на системному розділі (фактично для збереження можливості записувати дампи пам'яті) і на інших фізичних дисках (для підвищення швидкодії за рахунок прискорення операцій I / O).
Маючи в розпорядженні декілька файлів підкачки, система сама обирає найшвидший варіант. Тому в зв'язці SSD + HDD два ФП корисні лише в тому випадку, коли SSD завантажений роботою під зав'язку. Але з парою SSD два ФП цілком можуть мати сенс, і у мене зроблено саме так.
Далі ми будемо втілювати ці рекомендації Microsoft.
Якого розміру повинен бути розділ для файлу підкачки
Оскільки виграш від дефрагментації ФП незначний, їм можна знехтувати і не створювати окремий розділ для ФП (це точно не потрібно при розміщенні другого ФП на SSD). У будь-якому випадку, конкретних рекомендацій щодо максимального розміру файлу підкачки бути не може, оскільки все залежить як від обсягу встановленої оперативної пам'яті, так і від того, наскільки інтенсивно використовується файл підкачки системою і додатками.
Очевидно, що чим більше оперативної пам'яті встановлено, тим менше задіюється файл підкачки. Коли розмір файлу підкачки конструктор, його максимальний розмір не перевищує трьох обсягів оперативної пам'яті. У більшості випадків розділу з таким розміром буде цілком достатньо. Збільшення файлу підкачки без необхідності не спричинить за собою збільшення продуктивності - від цього система не стане активніше використовувати його.
Як перемістити файл підкачки
- Відкрийте компонент панелі управління Система і клацніть посилання Додаткові параметри системи.
- У розділі Швидкодія натисніть кнопку Параметри, перейдіть на вкладку Додатково та в розділі Віртуальна пам'ять натисніть кнопку Змінити. Відкриється вікно, як показано на малюнку нижче.

Зверніть увагу на значення рекомендованого розміру для файлу підкачки. - Зніміть прапорець Автоматично вибирати обсяг файлу підкачки, якщо встановлений.
- У списку Диск [позначка тому] виберіть розділ, на який ви плануєте перенести файл підкачки, і встановіть перемикач Вказати розмір.
- Введіть в поле Вихідний розмір значення рекомендованого розміру, а в поле Максимальний розмір - бажане значення, яке не повинен перевищувати розмір файлу підкачки. Натисніть кнопку Задати.
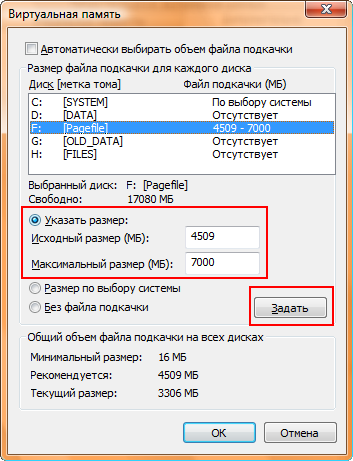 Файл підкачки розміщений на обраному вами розділі. Тепер потрібно визначитися з тим, що робити з файлом підкачки на системному розділі.
Файл підкачки розміщений на обраному вами розділі. Тепер потрібно визначитися з тим, що робити з файлом підкачки на системному розділі. - У списку Диск [позначка тому] виберіть розділ, на який встановлена Windows (як правило, йому призначається буква C). Далі ви можете вибрати один з двох варіантів.
- A) Якщо ви не хочете мати на системному розділі файл підкачки, встановіть перемикач Без файлу підкачки і натисніть кнопку Встановити. Система попередить вас про неможливість запису налагоджувальних даних (дампов пам'яті) при відсутності файлу підкачки приблизно таким повідомленням, як показано на малюнку нижче.
 Зверніть увагу, що в повідомленні вказується мінімальний розмір файлу підкачки, який необхідний для створення дампов пам'яті. Натисніть кнопку Так.
Зверніть увагу, що в повідомленні вказується мінімальний розмір файлу підкачки, який необхідний для створення дампов пам'яті. Натисніть кнопку Так. - Б) Якщо ви хочете мати на системному розділі файл підкачки мінімального розміру і зберегти можливість діагностики в разі виникнення критичних помилок (BSOD), виконайте дії з пункту А), щоб визначити мінімальне значення для розміру файлу підкачки, що дозволяє записувати налагоджувальні дані. Потім встановіть перемикач Вказати розмір. Введіть в поле Вихідний розмір значення дорівнює чи перевищує значення, указаннное в якості мінімального для запису дампів пам'яті. Введіть в поле Максимальний розмір таке ж значення, як в полі Вихідний розмір, і натисніть кнопку Встановити. Розташування файлу підкачки на системному розділі налаштоване.
Примітка. Виконавши ці дії, ви збережете можливість запису малих дампов пам'яті, яких може виявитися цілком достатньо для діагностики критичних помилок. Однак запис повних дампов пам'яті буде неможлива. В KB307886 рекомендується вказувати в якості вихідного розміру як мінімум обсяг оперативної пам'яті, встановленої на комп'ютері. Ця рекомендація, ймовірно, націлена на збереження можливості запису повних дампов пам'яті. Ви можете слідувати їй, проте прийміть до відома, що повні дампи пам'яті не записуються на комп'ютерах, що мають 2 і більше гігабайти оперативної пам'яті (за додатковою інформацією зверніться до KB274598 ).
- A) Якщо ви не хочете мати на системному розділі файл підкачки, встановіть перемикач Без файлу підкачки і натисніть кнопку Встановити. Система попередить вас про неможливість запису налагоджувальних даних (дампов пам'яті) при відсутності файлу підкачки приблизно таким повідомленням, як показано на малюнку нижче.
- Натисніть кнопку ОК. Система попередить вас про необхідність перезавантаження комп'ютера для вступу змін в силу. Натискайте ОК, поки не з'явиться пропозиція перезавантажити комп'ютер.
висновок
У статті наводяться рекомендації по налаштуванню файлу підкачки для збільшення продуктивності ОС Windows Vista і новіше. Зокрема, розглядається питання переміщення файлу підкачки на окремий розділ іншої фізичної диска, а також пропонуються покрокові інструкції, що пояснюють як це зробити.
Відповіді на інші питання про файлі підкачки ви знайдете в темі на форумі OSZone . Зокрема, там розповідається, наскільки великим слід зробити файл підкачки, чи можна працювати без файлу підкачки і чи добре це і т.д.
Обговорення завершено.
Як перемістити файл підкачки в Windows 7, 8 і 10 - Вадим Стеркиной
 У статті розповідається про призначення файлу підкачки, переваги його розміщення на іншому фізичному диску, а також наводяться покрокові інструкції по його переміщенню в Windows.
У статті розповідається про призначення файлу підкачки, переваги його розміщення на іншому фізичному диску, а також наводяться покрокові інструкції по його переміщенню в Windows.
Примітка про посилання в цій статті
Перша версія матеріалу була написана дуже давно, і за цей час сторінки сайтів Microsoft змінилися або зовсім зникли. Подивитися їх колишній уміст можна за допомогою архіву Інтернету , Хоча в РФ він заблокований Роскомнадзором. Оскільки поточних сторінок з цією інформацією немає, я вирішив залишити посилання «як є».
[+] Далі в програмі
Що таке файл підкачки і що дає його переміщення
Відповідно до довідкою Windows Vista, де файл підкачки названий сторінковим файлом, це прихований файл або файли на жорсткому диску, що використовуються Windows для зберігання частин програм і файлів даних, що не поміщаються в оперативній пам'яті. Сторінковий файл і фізична пам'ять або пам'ять з довільним доступом (RAM) складають віртуальну пам'ять. У міру необхідності Windows переміщує дані з сторінкового файлу в оперативну пам'ять і з оперативної пам'яті в сторінковий файл, щоб звільнити місце для нових даних. Також звану, файлом підкачки.
Розміщення файлу підкачки на спеціально відведеному для нього розділі іншої фізичної диска підвищує швидкодію Windows, оскільки прискорюється обробка запитів вводу-виводу (I / O). Крім того, розміщений таким чином файл не фрагментируется, що також сприяє поліпшенню продуктивності.
Скільки має бути файлів підкачки і де їх розміщувати
У базі знань Microsoft є стаття ( KB307886 ), Що розповідає про те, як перемістити файл підкачки в Windows XP (новіших не публікували). Зокрема, в статті йдеться про те, що ви можете збільшувати продуктивність системи, а також звільнити простір на завантажувальному розділі, перемістивши даний файл на альтернативний розділ. На жаль, в статті не освітлений один важливий момент.
Файл підкачки має сенс переміщати тільки на розділ, що розташовується на іншому фізичному диску, про що я встиг уже двічі згадати в даній статті.
Про це, втім, йдеться в іншій статті ( KB314482 ), Де наводяться обґрунтування і переваги такого підходу, а також інші поради по налаштуванню файлу підкачки. Наприклад, там говориться, що при відсутності файлу підкачки на системному розділі, Windows не зможе створювати дампи пам'яті (memory.dmp), які можуть бути корисні для усунення неполадок ОС. Я рекомендую вам прочитати цю статтю для більш повного розуміння переваг переміщення файлу підкачки. 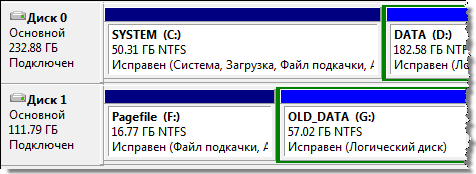
Що ж стосується розміщення файлу підкачки на іншому розділі того фізичного диска, на якому встановлена операційна система, то такий підхід, хоча і дозволяє уникнути фрагментації файлу підкачки, не приводить до прискорення обробки запитів вводу-виводу, що набагато більш важливо для підвищення продуктивності ОС, ніж дефрагментувати файл підкачки. У Windows XP одним фізичним жорстким диском, досить було організувати дефрагментацію файлу підкачки за допомогою утиліти PageDefrag , Але в більш нових ОС вона не працює.
При наявності двох і більше фізичних дисків, відповідно до рекомендацій Microsoft, оптимально створення декількох файлів підкачки - на системному розділі (фактично для збереження можливості записувати дампи пам'яті) і на інших фізичних дисках (для підвищення швидкодії за рахунок прискорення операцій I / O).
Маючи в розпорядженні декілька файлів підкачки, система сама обирає найшвидший варіант. Тому в зв'язці SSD + HDD два ФП корисні лише в тому випадку, коли SSD завантажений роботою під зав'язку. Але з парою SSD два ФП цілком можуть мати сенс, і у мене зроблено саме так.
Далі ми будемо втілювати ці рекомендації Microsoft.
Якого розміру повинен бути розділ для файлу підкачки
Оскільки виграш від дефрагментації ФП незначний, їм можна знехтувати і не створювати окремий розділ для ФП (це точно не потрібно при розміщенні другого ФП на SSD). У будь-якому випадку, конкретних рекомендацій щодо максимального розміру файлу підкачки бути не може, оскільки все залежить як від обсягу встановленої оперативної пам'яті, так і від того, наскільки інтенсивно використовується файл підкачки системою і додатками.
Очевидно, що чим більше оперативної пам'яті встановлено, тим менше задіюється файл підкачки. Коли розмір файлу підкачки конструктор, його максимальний розмір не перевищує трьох обсягів оперативної пам'яті. У більшості випадків розділу з таким розміром буде цілком достатньо. Збільшення файлу підкачки без необхідності не спричинить за собою збільшення продуктивності - від цього система не стане активніше використовувати його.
Як перемістити файл підкачки
- Відкрийте компонент панелі управління Система і клацніть посилання Додаткові параметри системи.
- У розділі Швидкодія натисніть кнопку Параметри, перейдіть на вкладку Додатково та в розділі Віртуальна пам'ять натисніть кнопку Змінити. Відкриється вікно, як показано на малюнку нижче.

Зверніть увагу на значення рекомендованого розміру для файлу підкачки. - Зніміть прапорець Автоматично вибирати обсяг файлу підкачки, якщо встановлений.
- У списку Диск [позначка тому] виберіть розділ, на який ви плануєте перенести файл підкачки, і встановіть перемикач Вказати розмір.
- Введіть в поле Вихідний розмір значення рекомендованого розміру, а в поле Максимальний розмір - бажане значення, яке не повинен перевищувати розмір файлу підкачки. Натисніть кнопку Задати.
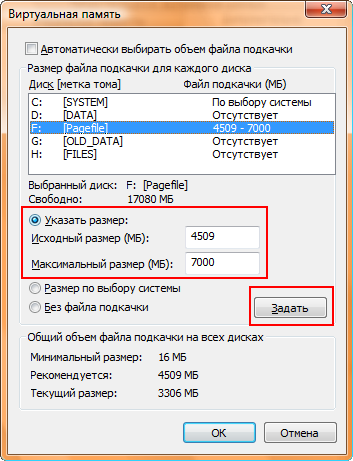 Файл підкачки розміщений на обраному вами розділі. Тепер потрібно визначитися з тим, що робити з файлом підкачки на системному розділі.
Файл підкачки розміщений на обраному вами розділі. Тепер потрібно визначитися з тим, що робити з файлом підкачки на системному розділі. - У списку Диск [позначка тому] виберіть розділ, на який встановлена Windows (як правило, йому призначається буква C). Далі ви можете вибрати один з двох варіантів.
- A) Якщо ви не хочете мати на системному розділі файл підкачки, встановіть перемикач Без файлу підкачки і натисніть кнопку Встановити. Система попередить вас про неможливість запису налагоджувальних даних (дампов пам'яті) при відсутності файлу підкачки приблизно таким повідомленням, як показано на малюнку нижче.
 Зверніть увагу, що в повідомленні вказується мінімальний розмір файлу підкачки, який необхідний для створення дампов пам'яті. Натисніть кнопку Так.
Зверніть увагу, що в повідомленні вказується мінімальний розмір файлу підкачки, який необхідний для створення дампов пам'яті. Натисніть кнопку Так. - Б) Якщо ви хочете мати на системному розділі файл підкачки мінімального розміру і зберегти можливість діагностики в разі виникнення критичних помилок (BSOD), виконайте дії з пункту А), щоб визначити мінімальне значення для розміру файлу підкачки, що дозволяє записувати налагоджувальні дані. Потім встановіть перемикач Вказати розмір. Введіть в поле Вихідний розмір значення дорівнює чи перевищує значення, указаннное в якості мінімального для запису дампів пам'яті. Введіть в поле Максимальний розмір таке ж значення, як в полі Вихідний розмір, і натисніть кнопку Встановити. Розташування файлу підкачки на системному розділі налаштоване.
Примітка. Виконавши ці дії, ви збережете можливість запису малих дампов пам'яті, яких може виявитися цілком достатньо для діагностики критичних помилок. Однак запис повних дампов пам'яті буде неможлива. В KB307886 рекомендується вказувати в якості вихідного розміру як мінімум обсяг оперативної пам'яті, встановленої на комп'ютері. Ця рекомендація, ймовірно, націлена на збереження можливості запису повних дампов пам'яті. Ви можете слідувати їй, проте прийміть до відома, що повні дампи пам'яті не записуються на комп'ютерах, що мають 2 і більше гігабайти оперативної пам'яті (за додатковою інформацією зверніться до KB274598 ).
- A) Якщо ви не хочете мати на системному розділі файл підкачки, встановіть перемикач Без файлу підкачки і натисніть кнопку Встановити. Система попередить вас про неможливість запису налагоджувальних даних (дампов пам'яті) при відсутності файлу підкачки приблизно таким повідомленням, як показано на малюнку нижче.
- Натисніть кнопку ОК. Система попередить вас про необхідність перезавантаження комп'ютера для вступу змін в силу. Натискайте ОК, поки не з'явиться пропозиція перезавантажити комп'ютер.
висновок
У статті наводяться рекомендації по налаштуванню файлу підкачки для збільшення продуктивності ОС Windows Vista і новіше. Зокрема, розглядається питання переміщення файлу підкачки на окремий розділ іншої фізичної диска, а також пропонуються покрокові інструкції, що пояснюють як це зробити.
Відповіді на інші питання про файлі підкачки ви знайдете в темі на форумі OSZone . Зокрема, там розповідається, наскільки великим слід зробити файл підкачки, чи можна працювати без файлу підкачки і чи добре це і т.д.
Обговорення завершено.
Як перемістити файл підкачки в Windows 7, 8 і 10 - Вадим Стеркиной
 У статті розповідається про призначення файлу підкачки, переваги його розміщення на іншому фізичному диску, а також наводяться покрокові інструкції по його переміщенню в Windows.
У статті розповідається про призначення файлу підкачки, переваги його розміщення на іншому фізичному диску, а також наводяться покрокові інструкції по його переміщенню в Windows.
Примітка про посилання в цій статті
Перша версія матеріалу була написана дуже давно, і за цей час сторінки сайтів Microsoft змінилися або зовсім зникли. Подивитися їх колишній уміст можна за допомогою архіву Інтернету , Хоча в РФ він заблокований Роскомнадзором. Оскільки поточних сторінок з цією інформацією немає, я вирішив залишити посилання «як є».
[+] Далі в програмі
Що таке файл підкачки і що дає його переміщення
Відповідно до довідкою Windows Vista, де файл підкачки названий сторінковим файлом, це прихований файл або файли на жорсткому диску, що використовуються Windows для зберігання частин програм і файлів даних, що не поміщаються в оперативній пам'яті. Сторінковий файл і фізична пам'ять або пам'ять з довільним доступом (RAM) складають віртуальну пам'ять. У міру необхідності Windows переміщує дані з сторінкового файлу в оперативну пам'ять і з оперативної пам'яті в сторінковий файл, щоб звільнити місце для нових даних. Також звану, файлом підкачки.
Розміщення файлу підкачки на спеціально відведеному для нього розділі іншої фізичної диска підвищує швидкодію Windows, оскільки прискорюється обробка запитів вводу-виводу (I / O). Крім того, розміщений таким чином файл не фрагментируется, що також сприяє поліпшенню продуктивності.
Скільки має бути файлів підкачки і де їх розміщувати
У базі знань Microsoft є стаття ( KB307886 ), Що розповідає про те, як перемістити файл підкачки в Windows XP (новіших не публікували). Зокрема, в статті йдеться про те, що ви можете збільшувати продуктивність системи, а також звільнити простір на завантажувальному розділі, перемістивши даний файл на альтернативний розділ. На жаль, в статті не освітлений один важливий момент.
Файл підкачки має сенс переміщати тільки на розділ, що розташовується на іншому фізичному диску, про що я встиг уже двічі згадати в даній статті.
Про це, втім, йдеться в іншій статті ( KB314482 ), Де наводяться обґрунтування і переваги такого підходу, а також інші поради по налаштуванню файлу підкачки. Наприклад, там говориться, що при відсутності файлу підкачки на системному розділі, Windows не зможе створювати дампи пам'яті (memory.dmp), які можуть бути корисні для усунення неполадок ОС. Я рекомендую вам прочитати цю статтю для більш повного розуміння переваг переміщення файлу підкачки. 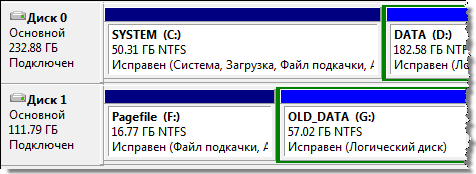
Що ж стосується розміщення файлу підкачки на іншому розділі того фізичного диска, на якому встановлена операційна система, то такий підхід, хоча і дозволяє уникнути фрагментації файлу підкачки, не приводить до прискорення обробки запитів вводу-виводу, що набагато більш важливо для підвищення продуктивності ОС, ніж дефрагментувати файл підкачки. У Windows XP одним фізичним жорстким диском, досить було організувати дефрагментацію файлу підкачки за допомогою утиліти PageDefrag , Але в більш нових ОС вона не працює.
При наявності двох і більше фізичних дисків, відповідно до рекомендацій Microsoft, оптимально створення декількох файлів підкачки - на системному розділі (фактично для збереження можливості записувати дампи пам'яті) і на інших фізичних дисках (для підвищення швидкодії за рахунок прискорення операцій I / O).
Маючи в розпорядженні декілька файлів підкачки, система сама обирає найшвидший варіант. Тому в зв'язці SSD + HDD два ФП корисні лише в тому випадку, коли SSD завантажений роботою під зав'язку. Але з парою SSD два ФП цілком можуть мати сенс, і у мене зроблено саме так.
Далі ми будемо втілювати ці рекомендації Microsoft.
Якого розміру повинен бути розділ для файлу підкачки
Оскільки виграш від дефрагментації ФП незначний, їм можна знехтувати і не створювати окремий розділ для ФП (це точно не потрібно при розміщенні другого ФП на SSD). У будь-якому випадку, конкретних рекомендацій щодо максимального розміру файлу підкачки бути не може, оскільки все залежить як від обсягу встановленої оперативної пам'яті, так і від того, наскільки інтенсивно використовується файл підкачки системою і додатками.
Очевидно, що чим більше оперативної пам'яті встановлено, тим менше задіюється файл підкачки. Коли розмір файлу підкачки конструктор, його максимальний розмір не перевищує трьох обсягів оперативної пам'яті. У більшості випадків розділу з таким розміром буде цілком достатньо. Збільшення файлу підкачки без необхідності не спричинить за собою збільшення продуктивності - від цього система не стане активніше використовувати його.
Як перемістити файл підкачки
- Відкрийте компонент панелі управління Система і клацніть посилання Додаткові параметри системи.
- У розділі Швидкодія натисніть кнопку Параметри, перейдіть на вкладку Додатково та в розділі Віртуальна пам'ять натисніть кнопку Змінити. Відкриється вікно, як показано на малюнку нижче.

Зверніть увагу на значення рекомендованого розміру для файлу підкачки. - Зніміть прапорець Автоматично вибирати обсяг файлу підкачки, якщо встановлений.
- У списку Диск [позначка тому] виберіть розділ, на який ви плануєте перенести файл підкачки, і встановіть перемикач Вказати розмір.
- Введіть в поле Вихідний розмір значення рекомендованого розміру, а в поле Максимальний розмір - бажане значення, яке не повинен перевищувати розмір файлу підкачки. Натисніть кнопку Задати.
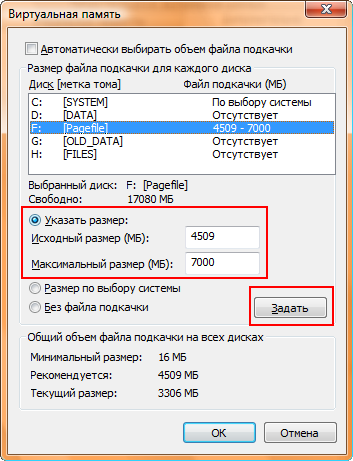 Файл підкачки розміщений на обраному вами розділі. Тепер потрібно визначитися з тим, що робити з файлом підкачки на системному розділі.
Файл підкачки розміщений на обраному вами розділі. Тепер потрібно визначитися з тим, що робити з файлом підкачки на системному розділі. - У списку Диск [позначка тому] виберіть розділ, на який встановлена Windows (як правило, йому призначається буква C). Далі ви можете вибрати один з двох варіантів.
- A) Якщо ви не хочете мати на системному розділі файл підкачки, встановіть перемикач Без файлу підкачки і натисніть кнопку Встановити. Система попередить вас про неможливість запису налагоджувальних даних (дампов пам'яті) при відсутності файлу підкачки приблизно таким повідомленням, як показано на малюнку нижче.
 Зверніть увагу, що в повідомленні вказується мінімальний розмір файлу підкачки, який необхідний для створення дампов пам'яті. Натисніть кнопку Так.
Зверніть увагу, що в повідомленні вказується мінімальний розмір файлу підкачки, який необхідний для створення дампов пам'яті. Натисніть кнопку Так. - Б) Якщо ви хочете мати на системному розділі файл підкачки мінімального розміру і зберегти можливість діагностики в разі виникнення критичних помилок (BSOD), виконайте дії з пункту А), щоб визначити мінімальне значення для розміру файлу підкачки, що дозволяє записувати налагоджувальні дані. Потім встановіть перемикач Вказати розмір. Введіть в поле Вихідний розмір значення дорівнює чи перевищує значення, указаннное в якості мінімального для запису дампів пам'яті. Введіть в поле Максимальний розмір таке ж значення, як в полі Вихідний розмір, і натисніть кнопку Встановити. Розташування файлу підкачки на системному розділі налаштоване.
Примітка. Виконавши ці дії, ви збережете можливість запису малих дампов пам'яті, яких може виявитися цілком достатньо для діагностики критичних помилок. Однак запис повних дампов пам'яті буде неможлива. В KB307886 рекомендується вказувати в якості вихідного розміру як мінімум обсяг оперативної пам'яті, встановленої на комп'ютері. Ця рекомендація, ймовірно, націлена на збереження можливості запису повних дампов пам'яті. Ви можете слідувати їй, проте прийміть до відома, що повні дампи пам'яті не записуються на комп'ютерах, що мають 2 і більше гігабайти оперативної пам'яті (за додатковою інформацією зверніться до KB274598 ).
- A) Якщо ви не хочете мати на системному розділі файл підкачки, встановіть перемикач Без файлу підкачки і натисніть кнопку Встановити. Система попередить вас про неможливість запису налагоджувальних даних (дампов пам'яті) при відсутності файлу підкачки приблизно таким повідомленням, як показано на малюнку нижче.
- Натисніть кнопку ОК. Система попередить вас про необхідність перезавантаження комп'ютера для вступу змін в силу. Натискайте ОК, поки не з'явиться пропозиція перезавантажити комп'ютер.
висновок
У статті наводяться рекомендації по налаштуванню файлу підкачки для збільшення продуктивності ОС Windows Vista і новіше. Зокрема, розглядається питання переміщення файлу підкачки на окремий розділ іншої фізичної диска, а також пропонуються покрокові інструкції, що пояснюють як це зробити.
Відповіді на інші питання про файлі підкачки ви знайдете в темі на форумі OSZone . Зокрема, там розповідається, наскільки великим слід зробити файл підкачки, чи можна працювати без файлу підкачки і чи добре це і т.д.



