- Kroki przedmigracyjne
- hosting
- Konfigurowanie domeny tymczasowej
- Tworzenie listy bieżących adresów URL
- Instalowanie WordPress
- Migracja Joomla do WordPressa
- Krok 1: Instalacja FG Joomla do WordPress
- Krok 2: Pobieranie szczegółów bazy danych Joomla
- Krok 3: Importowanie treści Joomla do WordPress
- Głoska bezdźwięczna
- Kroki po migracji
- Wybór tematu
- Tworzenie menu
- Konfigurowanie formularzy kontaktowych
- Dodawanie widżetów
- Dodawanie galerii zdjęć
- Instalowanie niezbędnych wtyczek
- Aktualizacja swoich permalinków
- Przejście od rozwoju do witryny na żywo
- Przekierowywanie starych adresów URL (w razie potrzeby)
- Sprawdzanie i poprawianie wewnętrznych linków
- Upewnienie się, że wszystko działa
- Wniosek
Czy masz witrynę Joomla, którą chcesz przenieść na WordPress? Joomla to solidny CMS z wieloma funkcjami, ale nie jest tak dobry, jak samopodtrzymujący się WordPress (imho). Jeśli z jakiegoś powodu chcesz przenieść swoją witrynę z Joomla do WordPress, ten przewodnik pomoże.
Dzięki WordPress będziesz mieć znacznie szerszą gamę motywów i wtyczek, a także możliwość dodawania praktycznie dowolnej funkcjonalności strony.
WordPress może być użyty do stworzenia niemal każdej witryny, którą możesz sobie wyobrazić, a możliwości rozwoju są praktycznie nieograniczone.

Kroki przedmigracyjne
Zanim zaczniesz proces migracji, musisz zająć się kilkoma sprawami.
hosting
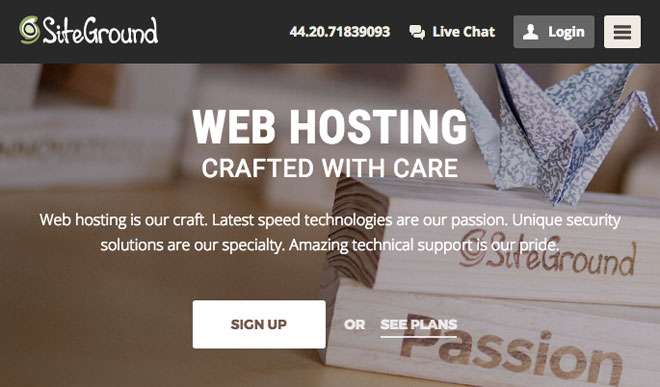
Oczywiście masz już hosting dla swojej strony Joomla, ale możesz przełączyć się na nowy hosting, który specjalizuje się w WordPress. Jeśli twoja obecna usługa jest kiepska, to zdecydowanie warto się przenieść.
Hosting jest bardzo ważny dla wydajności Twojej witryny, więc nie wybieraj najtańszego hosta.
Osobiście używam i polecam SiteGround . Ich usługi są tworzone z myślą o doskonałej szybkości i bezpieczeństwie, a także zapewniają doskonałą obsługę klienta i wsparcie techniczne.
Konfigurowanie domeny tymczasowej

Gdy już rozszyfrujesz swój hosting, będziesz chciał skonfigurować domena tymczasowa (np. dev. yoursite. com). Będzie on używany jako miejsce, w którym możesz zainstalować WordPressa i przenieść swoje treści z witryny Joomla (która wciąż jest dostępna na żywo).
Skontaktuj się ze swoim hostem i poproś o skonfigurowanie tymczasowej domeny dla Ciebie lub po prostu google „skonfiguruj tymczasową domenę na + nazwę twojego hosta”. Po przeniesieniu całej zawartości przeniesiesz swój adres URL z tego tymczasowego do twojej prawdziwej domeny (np. yourniftysite.com).
Tworzenie listy bieżących adresów URL
Ważne jest, aby optymalizować swoje permalinki, aby były przyjazne dla SEO. Powinny być krótkie i dokładnie wyjaśniać, na czym polega strona lub post (np. Www.mprstudio.com/free-wordpress-setup). Utwórz listę aktualnych adresów URL Joomla na wypadek, gdybyś chciał je zmienić dla swojej witryny WordPress.
Ułatwi to późniejsze konfigurowanie przekierowań, dzięki czemu osoby odwiedzające adresy URL na starej stronie zostaną przekierowane na odpowiednik na nowej stronie.
Uwaga: jeśli Twoja witryna nie otrzymała przyzwoitego ruchu lub nie ma wielu linków zwrotnych, nie martwiłbym się nawet o konfigurowanie przekierowań.
Instalowanie WordPress
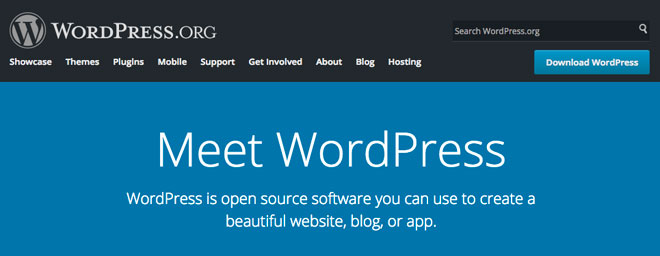
Gdy masz tymczasową domenę, jesteś gotowy konfiguracja WordPress . Dostarczę Ci świetnego źródła, które pomoże Ci przenieść WordPress z tymczasowej domeny do głównego adresu URL po zakończeniu migracji.
Migracja Joomla do WordPressa
Po zainstalowaniu WordPressa jesteś gotowy, aby rozpocząć rzeczywistą migrację. W tym samouczku będziemy używać darmowej wersji FG Joomla do WordPress, ale jest też wersja premium. Możesz zobaczyć różnice między nimi tutaj .
Krok 1: Instalacja FG Joomla do WordPress
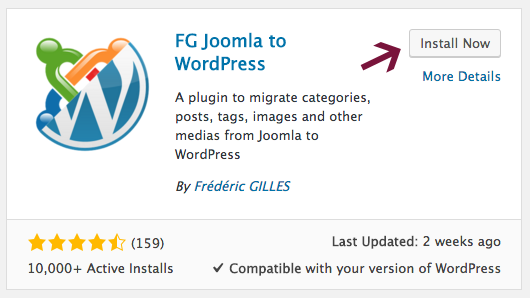
Najpierw przejdź do Wtyczki > Dodaj nowe i wyszukaj FG Joomla do WordPress . Kliknij Zainstaluj teraz i poczekaj, aż się skończy; następnie kliknij Aktywuj .
Ta wtyczka jest bardzo pomocna i powinna sprawić, że przenoszenie treści będzie całkiem proste.
Za każdym razem, gdy używasz wtyczek (lub narzędzi online) do pomocy w migracji witryn, mogą wystąpić problemy. Możliwe, że będziesz musiał ręcznie przenieść niektóre treści, a nawet naprawić kilka rzeczy po migracji.
Krok 2: Pobieranie szczegółów bazy danych Joomla
Po zainstalowaniu wtyczki musisz pobrać szczegóły bazy danych Joomla, których użyjesz do zaimportowania danych do WordPressa.
Prawdopodobnie znasz już panel sterowania Joomla, ale i tak pokażemy Ci, gdzie uzyskać potrzebne informacje.
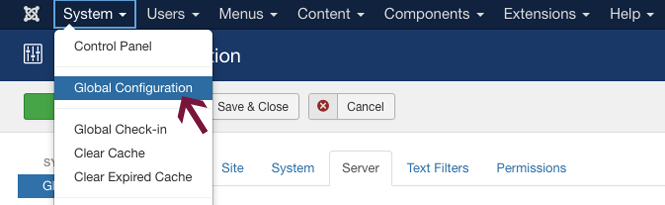
Najpierw przejdź do System i kliknij Global Configuration .

Tam kliknij zakładkę Serwer .
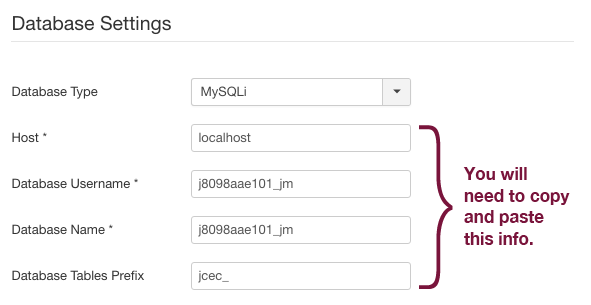
W prawym górnym rogu tego okienka zobaczysz Ustawienia bazy danych .
Po prostu pozostaw tę kartę otwartą z tymi szczegółami, aby móc je kopiować i wklejać podczas importowania wszystkiego do WordPress. Możesz także skopiować i wkleić je do pliku tekstowego, jeśli chcesz.
Będziesz potrzebował hosta, nazwy użytkownika bazy danych, nazwy bazy danych i wartości prefiksu tabel bazy danych dla następnego kroku.
Krok 3: Importowanie treści Joomla do WordPress
Migracja z Joomla do WordPress jest znacznie łatwiejsza niż z Weebly , Wix lub Squarespace . Jesteś gotowy, aby rozpocząć przenoszenie treści.
Przejdź do pulpitu nawigacyjnego WordPress i kliknij Narzędzia > Importuj na lewym pasku bocznym.
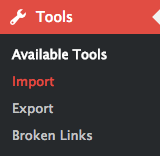
Domyślnie istnieje wiele narzędzi importujących zawartych w WordPressie, ale nie ma ich dla Joomla. Dlatego w kroku 1 zainstalowaliśmy wtyczkę FG Joomla do WordPress.

Poszukaj Joomla (FG) w tabeli i kliknij Run Importer poniżej.
Spowoduje to przejście do strony z wieloma opcjami do skonfigurowania podczas migracji.
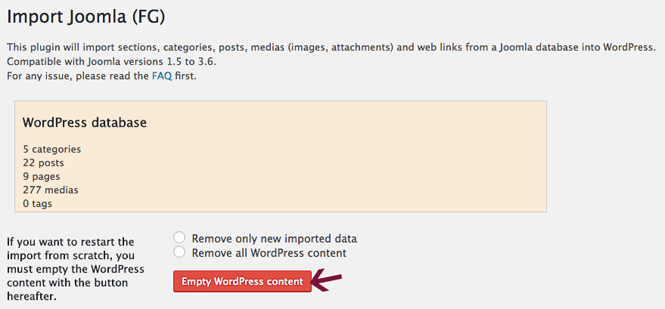
W górnej części tego ekranu pojawi się przycisk treści pusty WordPress . Jeśli utworzyłeś jakiekolwiek strony, posty, załączniki, menu, kategorie, tagi, niestandardowe posty lub taksonomie, użytkownicy i komentarze, klikając przycisk, usuwają je.
Po prostu zachowaj domyślny motyw WordPress na teraz. Możesz dodać więcej i zmienić motyw po zakończeniu procesu migracji.
Aby migracja działała poprawnie, idealnie nadaje się do całkowicie pustej instalacji. Jeśli z jakiegoś dziwnego powodu dodałeś już trochę treści do swojej witryny, upewnij się, że wykonasz kopię zapasową przed kliknięciem na Pustą zawartość WordPress .
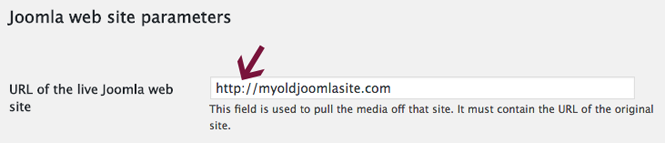
Pod parametrami strony internetowej Joomla wprowadź adres URL swojej strony internetowej Joomla. Służy do wyłączenia dowolnego nośnika z bieżącej witryny.
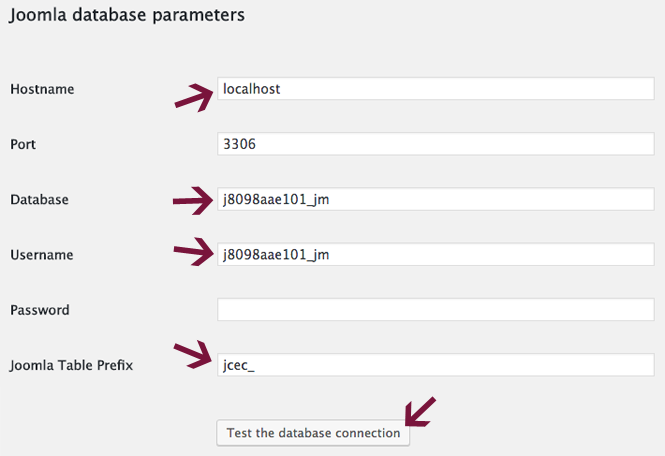
W sekcji parametrów bazy danych Joomla musisz wkleić informacje bazy danych skopiowane w kroku # 2.
- Nazwa hosta
- Baza danych
- Nazwa Użytkownika
- Prefiks tabeli Joomla
Po wprowadzeniu szczegółów kliknij przycisk Testuj połączenie z bazą danych, aby upewnić się, że działa poprawnie.
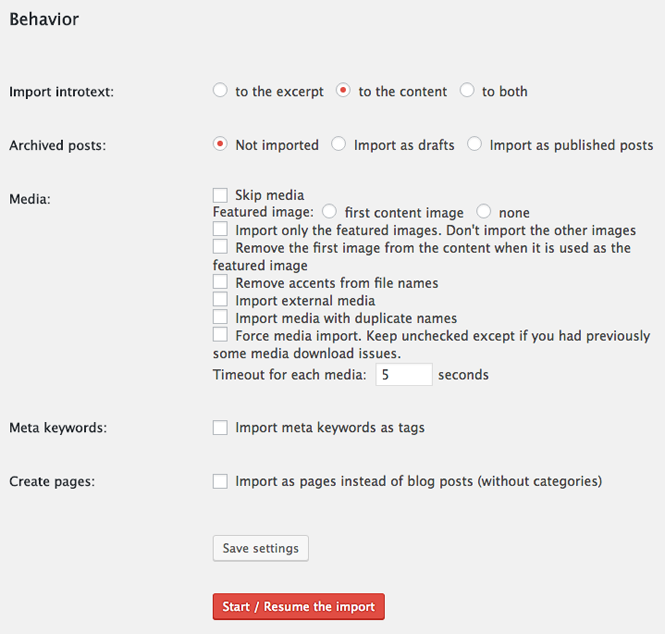
W sekcji Zachowanie możesz określić, które elementy chcesz zaimportować oprócz stron i postów Joomla.
Importuj tekst wstępu i zarchiwizowane posty
Możesz po prostu pozostawić wartości domyślne dla pierwszych dwóch elementów. Zgaduję, że nie musisz importować starych zarchiwizowanych postów Joomla.
Głoska bezdźwięczna
Jeśli chodzi o importowanie elementów multimedialnych, masz wiele opcji. Możesz nawet całkowicie pominąć import multimediów, co przyspieszy proces migracji.
Opcja 1: Ręczna
Zalecam ręczne pobieranie wszystkich obrazów i innych multimediów z Joomla, aby można było odpowiednio zoptymalizować obrazy przed przesłaniem ich do nowej witryny.
Możesz zapisać swoje elementy multimedialne, przeciągając je do folderu na komputerze lub używając Zapisz obraz jako , klikając prawym przyciskiem myszy na PC lub klikając na Apple.
Gdy masz już wszystkie obrazy na swoim komputerze, powinieneś je dopasować do nowego motywu, nadać im opisowe nazwy plików (np. Description-filename.jpg) i upewnić się, że wszystkie są zoptymalizowany dla sieci .
Opcja 2: Zautomatyzowana
Jeśli Twoja witryna jest ogromna i zawiera mnóstwo elementów multimedialnych, możesz pominąć całą opcję ręczną i po prostu zaimportować wszystkie elementy multimedialne za pomocą FG Joomla do WordPress. Następnie możesz użyć jednej z następujących wtyczek optymalizacji obrazu, aby zmniejszyć rozmiar plików obrazów:
Meta słowa kluczowe
W sekcji Meta słów kluczowych poniżej Media możesz wybrać, czy chcesz importować słowa kluczowe z Joomla, aby używać ich jako tagów w WordPress. Właściwe używanie tagów to dobry sposób na uporządkowanie treści.
Możesz również pozostawić to pole niezaznaczone i ręcznie utworzyć nowe tagi po migracji.
Tworzenie stron
Ostatnia opcja pozwala importować stare posty Joomla jako strony w nowej witrynie. Nie wiem, dlaczego chciałbyś to zrobić, ale nie wiem zbyt wiele rzeczy. Aktualizacja: Nauczyłem się od autora wtyczek Frédérica Gillesa, że użytkownicy wtyczki FG Joomla do WordPress poprosili o tę funkcję, dlatego istnieje (wiedziałem, że istnieje logiczne wyjaśnienie!).
Na koniec wybierz przycisk Rozpocznij / Wznów import , aby wtyczka zrobiła swoje.
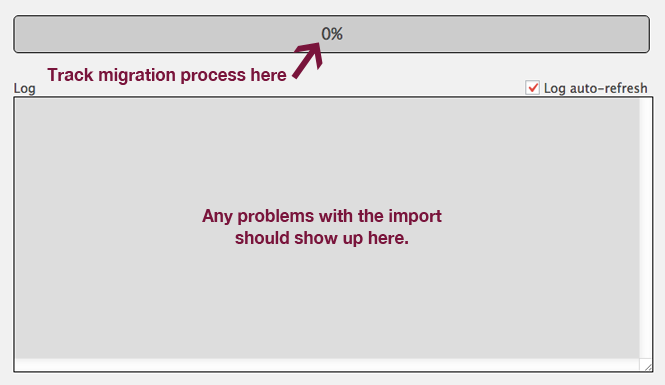
Możesz śledzić postęp migracji w pasku i zobaczyć problemy z importem w polu poniżej.
Wskazówka: Aby mieć większą kontrolę nad wszystkim, możesz pozostawić większość opcji niezaznaczonych i zamiast tego ustawić je ręcznie.
W wielu przypadkach najlepiej jest sprawdzić, jak cała zawartość wygląda w nowej witrynie WordPress po wybraniu motywu. Każda witryna jest inna i będziesz chciał dostosować wszystko, aby pasowało do wybranego układu.
Skończyliście z migracją, yippee !!! Nie ekscytuj się zbytnio, musisz jeszcze naprawić kilka rzeczy.
Kroki po migracji
Po przeniesieniu całej zawartości możesz przystąpić do kroków po migracji.
Wybór tematu
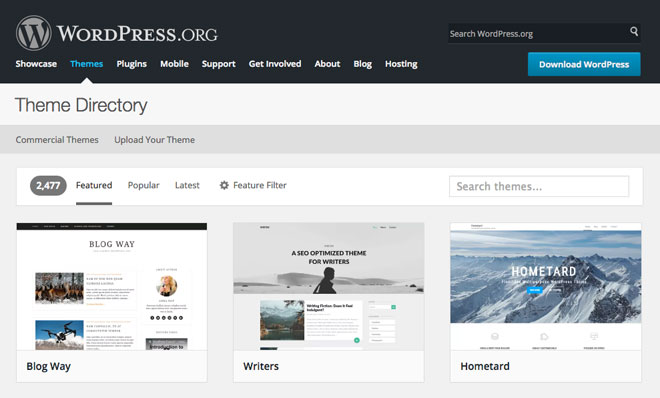
WordPress darmowy katalog motywów https://wordpress.org/themes/
Po pomyślnym przełączeniu platform musisz wybrać nowy motyw dla swojej witryny. Chociaż nie możesz używać tego samego szablonu, co Twoja strona Joomla, chyba że zatrudnisz programistę do stworzenia niestandardowego motywu, na pewno znajdziesz coś podobnego, które będzie działać dla Ciebie.
Polecam wybór nowego motywu dla nowej witryny. Są one dostępne dla tysięcy hostowanych WordPress w tysiącach, w tym darmowych w katalogu motywów WordPress i premium z wielu różnych rynków internetowych.
Wybierając motyw, chcesz mieć pewność, że jest to motyw stworzony z myślą o jakości. Jest kilka słabo zakodowanych, nadętych tematów, z których chcesz się trzymać. Korzystanie z nich utrudni działanie witryny, więc od początku wybierz jeden z najlepszych.
Przeczytaj recenzje i sprawdź oceny dowolnego motywu, którego chcesz użyć. Powinieneś być w stanie odszyfrować, czy chcesz go zainstalować, czy nie.
Tworzenie menu
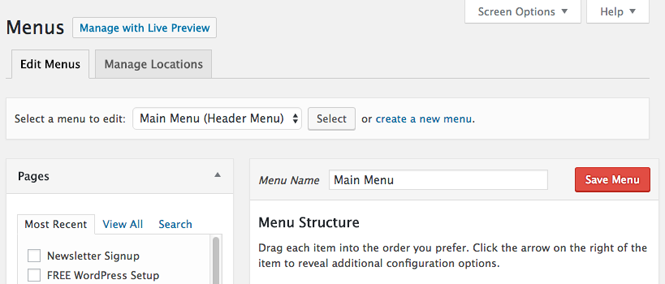
Po migracji całej zawartości musisz odtworzyć wiele elementów, w tym wszystkie używane menu. Posiadanie dobrze zorganizowanego menu głównego ma kluczowe znaczenie, ponieważ pozwala odwiedzającym łatwo znaleźć to, czego szukają.
Bardzo łatwo jest utworzyć nowe menu w WordPressie. Przejdź do Wygląd > Menu i wprowadź nazwę swojego menu i kliknij przycisk Zapisz menu . Następnie dodaj do niego dowolne strony, posty, linki niestandardowe i wszystko inne.
Po utworzeniu nowego menu możesz określić, gdzie będzie ono wyświetlane w witrynie. Motywy mają tendencję do używania różnych nazw w menu głównym i mogą nazywać je menu głównym , menu nagłówka lub czymś zupełnie innym.
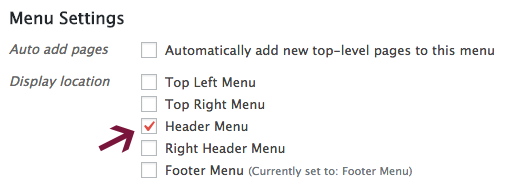
Wybierz miejsce, w którym chcesz wyświetlić menu, zaznaczając odpowiednie pole w Ustawieniach menu (poniżej obszaru Struktura menu widocznego powyżej) lub na karcie Lokalizacje menu (patrz poniżej).
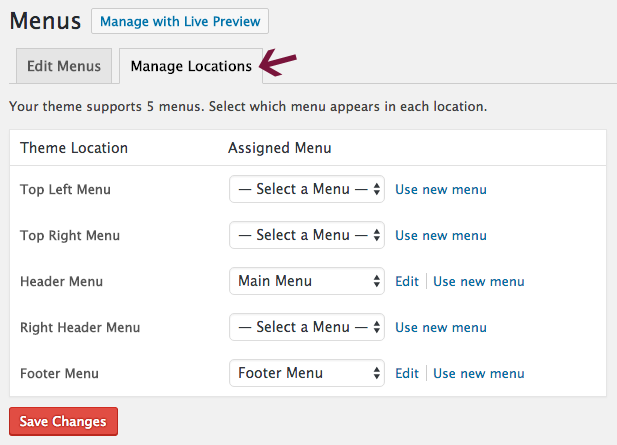
Po wybraniu miejsca wyświetlania menu nie zapomnij kliknąć Zapisz zmiany . Teraz przejdź do podglądu witryny, aby upewnić się, że menu jest tam, gdzie chcesz.
Każdy motyw ma różne lokalizacje menu, więc baw się swoimi menu, aż trafisz na nie.
Konfigurowanie formularzy kontaktowych
Prawdopodobnie będziesz musiał skonfigurować kilka formularzy kontaktowych na swojej nowej stronie. Ułatwiają ludziom kontaktowanie się z Tobą i możesz do nich dodawać wszystkie rodzaje funkcji.
Używam i polecam formularz kontaktowy 7 na wszystkich moich stronach. Możesz skonfigurować autorespondery dla wszystkich twoich formularzy, a nawet podłącz je do Mailchimp (z pomocą dodatkowej wtyczki), aby automatycznie dodawać subskrybentów do swoich list e-mail.
Oto kilka alternatywnych wtyczek formularza kontaktowego, których możesz użyć zamiast:
- Formy ninja
- Formularze WP
- Formy grawitacyjne
- Formularz kontaktowy BestWebSoft
Po utworzeniu i dodaniu formularzy kontaktowych na swojej stronie warto sprawdzić, czy działają poprawnie. Wypełnij je informacjami o testach i upewnij się, że otrzymałeś przesłane formularze.
Dodawanie widżetów
Co do diabła jest widżetem? Myślałem że nigdy nie zapytasz.
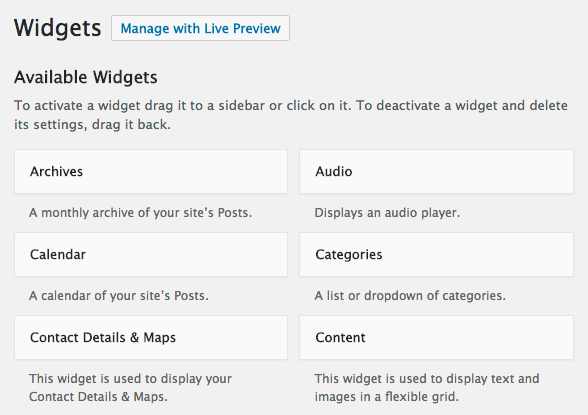
Widżet to blok treści, który można umieścić między innymi na pasku bocznym i stopce witryny. Można je dodawać i usuwać w obszarze Wygląd > Widżety , a także w obszarze Dostosuj z niektórymi tematami.
Wśród widżetów, które możesz dodać do swojej witryny, są następujące:
Archiwa - wyświetla miesięczne archiwum postów Twojej witryny.
Audio - dodaje odtwarzacz audio.
Kalendarz - wizualnie wyświetla posty Twojej witryny w kalendarzu.
Kategorie - dodaje listę lub listę rozwijaną kategorii.
Szczegóły kontaktu i mapy - wyświetla dane kontaktowe i mapę.
Treść - wyświetla tekst i / lub obrazy w elastycznej siatce.
Niestandardowy HTML - dodaje kod HTML.
Menu niestandardowe - dodaje niestandardowe menu.
Obraz - wstawia obraz.
Meta - pokazuje linki do logowania, RSS i WordPress.org.
Strony - wyświetla listę stron Twojej witryny.
Posty - pokazuje twoją witrynę Posty w elastycznej siatce.
Najnowsze komentarze - wyświetla najnowsze komentarze witryny.
Najnowsze wpisy - wyświetla listę najnowszych postów.
RSS - lista wpisów z kanału RSS lub Atom.
Szukaj - prosty formularz wyszukiwania dla Twojej witryny.
Chmura znaczników - pokazuje najczęściej używane tagi.
Tekst - służy do wyświetlania tekstu lub HTML.
Wideo - wyświetla wideo z biblioteki multimediów lub witryny hostingowej wideo (np. YouTube, Vimeo itp.).
Oprócz widżetów wymienionych powyżej niektóre motywy mają również własne widgety niestandardowe.
Po aktywowaniu żądanego motywu i wybraniu funkcji, które ma mieć witryna, możesz dodać widżety, które odpowiadają Twoim konkretnym potrzebom.
Dodawanie galerii zdjęć
Czy korzystałeś z galerii zdjęć na swojej stronie Joomla? Jeśli odpowiedź brzmi „tak”, musisz je odtworzyć.
Podczas gdy WordPress obsługuje galerie natywnie, nie działają zbyt dobrze i nie są przyjazne dla użytkownika.
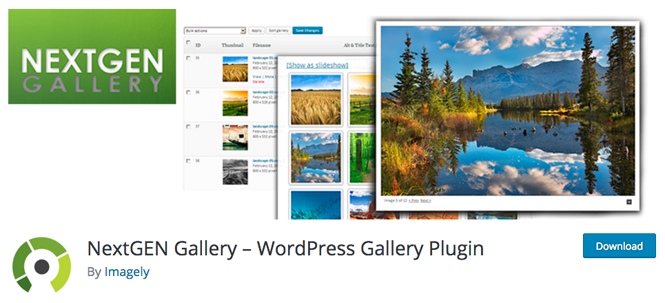
Wiele motywów ma wbudowaną funkcjonalność galerii, ale może być konieczne użycie wtyczki.
Istnieje wiele świetnych darmowych wtyczek do galerii, w tym tej, z której zawsze korzystałem - Galeria NextGEN.
Alternatywnie możesz dać FooGallery próba. Słyszałem o tym świetne rzeczy i zamierzam przetestować je na jednej z moich stron.
Instalowanie niezbędnych wtyczek
Jednym z powodów, dla których WordPress jest tak niesamowity, jest ilość wtyczek, których możesz użyć, aby dodać do swojej witryny wszystkie rodzaje funkcji.
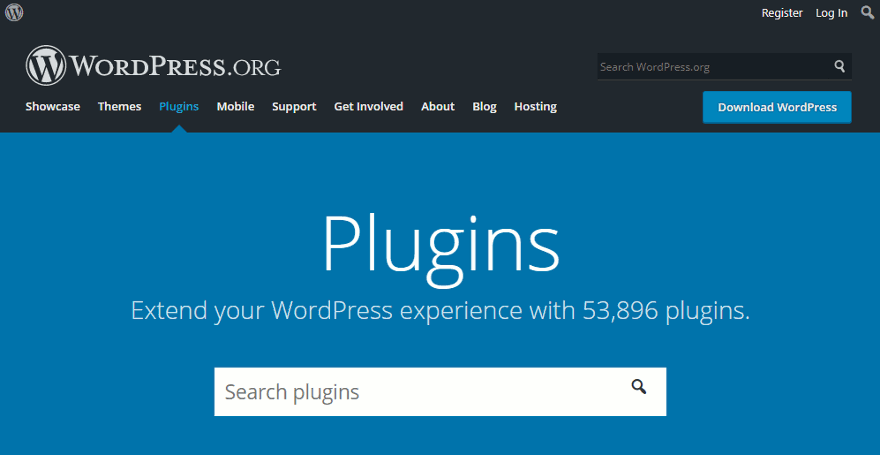
Podczas uruchamiania witryny WordPress kilka z nich należy zainstalować od razu, w tym:
- Wordfence - Chroń swoją witrynę przed złośliwym działaniem dzięki tej wspaniałej wtyczce bezpieczeństwa.
- W3 Total Cache - Przyspiesz swoją witrynę, buforując dynamiczne strony w celu utworzenia statycznych.
- Yoast SEO - Zoptymalizuj swoją stronę pod kątem SEO dzięki tej wtyczce Killer.
- BackWPup - Stwórz częściowe i kompletne kopie zapasowe witryny za pomocą tej niezwykle pomocnej wtyczki.
Chcesz dowiedzieć się więcej o tych wtyczkach i ich funkcjach? Czytać ten post szczegółowe wyjaśnienie ich.
Pamiętaj: podczas dodawania wtyczek nie chodź po prostu z ochotą i nie instaluj ich. Po prostu wybierz te, których potrzebujesz i zainstaluj.
Zanim zainstalujesz wtyczkę, napisz kilka opinii na ten temat i sprawdź, kiedy była ostatnio aktualizowana. Najlepiej używać wtyczek, które są aktywnie utrzymywane.
Aktualizacja swoich permalinków
Ponieważ optymalizujesz swoją nową witrynę, ważne jest, aby upewnić się, że struktura permalinku, której używasz, jest krótka i zwięzła.

Być może korzystałeś z dobrej struktury na swojej starej stronie. Jeśli tak, po prostu trzymaj się tej samej struktury. Jeśli nie, proponuję udoskonalić go od teraz.
W krokach poprzedzających migrację na początku tego posta powiedziałem ci, żebyś zrobił listę adresów URL swojej strony Joomla. To wchodzi w grę tylko wtedy, gdy twoja stara strona otrzymała dużo ruchu i / lub miała wiele linków do niej.
Jeśli Twoja witryna została odwiedzona przez wielu użytkowników i planujesz zmienić strukturę permalinku, będziesz chciał skonfigurować przekierowania do nowych adresów URL witryn.
W tym celu użyjesz wtyczki Przekierowanie.
Jeśli twoja stara strona wyssała i miała bardzo mały ruch, nie martw się nawet o przekierowania. Wystarczy skupić się na przyciąganiu wysokiej jakości odwiedzających do nowej i ulepszonej witryny WordPress.
Przejście od rozwoju do witryny na żywo
Ponieważ utworzyłeś tymczasową domenę, aby przenieść całą zawartość, teraz będziesz musiał przenieść wszystko do swojej stałej domeny.
Jeśli przełączysz się na nową usługę hostingową, musisz zaktualizuj ustawienia DNS z rejestratorem nazw domen. Jeśli nie wiesz, jak to zrobić, po prostu google „zaktualizuj DNS + nazwę swojego rejestratora”.
Po zakończeniu propagacji będziesz mógł rozpocząć tworzenie swojej witryny na żywo.
Musisz wykonać następujące czynności:
- Zaktualizuj DNS, jeśli zmieniłeś hosta.
- Utwórz kopię zapasową witryny deweloperskiej.
- Eksportuj swoje tabele bazy danych MySQL.
- Prześlij swoją witrynę programistyczną WordPress.
- Utwórz bazę danych MySQL dla nowej witryny i zanotuj wszystkie szczegóły, w tym nazwę bazy danych, nazwę użytkownika i hasło. Będziesz ich potrzebował później.
- Edytuj swój plik wp.config, aby odzwierciedlić nowe szczegóły bazy danych MySQL.
- Zaimportuj swoje rozwojowe tabele bazy danych MySQL do nowej bazy danych.
Neil Patel napisał świetny artykuł na ten temat przeniesienie witryny WordPress do nowej domeny , którego użyłem do przenoszenia wielu witryn.
Przekierowywanie starych adresów URL (w razie potrzeby)
Odkąd zapisałeś wszystkie swoje stare adresy URL, możesz teraz przekierować je na ich odpowiedniki w swojej witrynie WordPress.
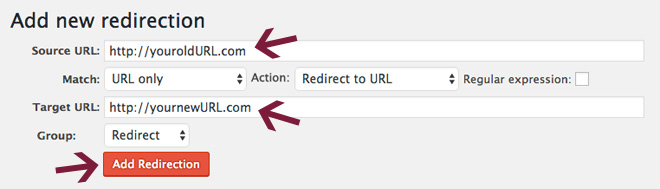
Pobierz i aktywuj wtyczkę Przekierowanie, a następnie wykonaj następujące czynności:
- Wprowadź starą stronę / adres URL w polu Source URL.
- Umieść nową stronę / adres URL w obszarze docelowego adresu URL.
- Kliknij Dodaj przekierowanie.
- Powtarzaj w razie potrzeby z każdą stroną lub postem, który chcesz przekierować.
Sprawdzanie i poprawianie wewnętrznych linków
Jeśli zaktualizowałeś swoją strukturę permalinkową podczas przechodzenia z Joomla do WordPressa, ważne jest, aby spojrzeć na wewnętrzne linki witryny.
Przejrzyj wszystkie posty i strony i edytuj wszelkie linki do innych treści w swojej witrynie.
Jeśli wolisz nie przeglądać ręcznie wszystkich stron i postów, wtyczka Broken Link Checker może Ci pomóc. Zainstaluj go i aktywuj, a następnie pozwól mu działać.
Będzie wyszukiwać uszkodzone linki na stronach, postach, komentarzach i innych treściach witryny.
Jeśli Broken Link Checker znajdzie jakieś uszkodzone linki, pokaże je w dwóch miejscach:
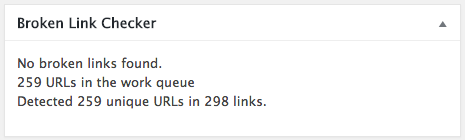
W widgecie Broken Link Checker na pulpicie nawigacyjnym WordPress
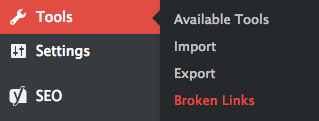
i pod Narzędzia > Przerwane linki .
Ta wtyczka pozwala nawet zaktualizować uszkodzone łącza poprzez interfejs, zamiast przechodzić do źródła w celu dokonania zmian.
Możesz zachować wtyczkę Broken Link Checker nawet po naprawieniu wszystkich linków, ale możesz ją dezaktywować i po prostu włączyć, aby co jakiś czas sprawdzać, czy nie ma uszkodzonych linków (np. Raz na miesiąc lub coś).
W moim Migracja Wix do WordPress post, zaleciłem, aby ta wtyczka była aktywowana, ale powinna była zostać wyłączona, gdy jej nie używasz.
Możesz także całkowicie odinstalować go po sprawdzeniu i poprawieniu wszystkich linków i użyciu narzędzia online, takiego jak Sprawdzony link online okresowo zamiast tego.
Wtyczki, które wykonują bieżące skanowanie, mają tendencję do spowalniania Twojej strony, o czym wspomina Tom Dupuis z Online Media Masters w swoim poście 35 wtyczek spowalniających Twoją witrynę . Pisze niesamowite tutoriale do optymalizacji witryny WordPress, więc sprawdź jego blog.
Upewnienie się, że wszystko działa
Po uruchomieniu nowej witryny WordPress musisz się upewnić, że wszystko działa poprawnie.
Kilka ruchów idzie całkowicie gładko. Twoja witryna powinna ładować się dobrze z całą zawartością, ale prawdopodobnie jest kilka rzeczy, które nadal musisz sprawdzić lub naprawić. Przejrzyj wszystkie strony i posty i sprawdź, czy nie ma problemów.
Wniosek
Przeniesienie witryny z CMS na inny jest dość monotonnym zadaniem, ale warto. Mam nadzieję, że zasoby zawarte w tym przewodniku pomogły ci przenieść witrynę z Joomla do WordPress bez wyciągania WSZYSTKICH włosów.
Czy coś przegapiłem? Czy jest coś, co chcesz dodać? Starałem się uczynić ten artykuł tak dokładnym, jak to tylko możliwe, ale proszę dać mi znać, jak można go ulepszyć.
Czy masz problemy z migracją witryny? Proszę zostawić mi szczegółowy komentarz poniżej, a postaram się pomóc najlepiej jak potrafię ... ale nie mogę zagwarantować, że naprawię ten problem.
Jeśli chcesz przenieść swoją witrynę z innych platform na samo hostowane WordPress, sprawdź te inne przewodniki migracji:
Jeśli uważasz, że ten post jest pomocny, podziel się nim i rozpowszechnij!
Chcesz więcej jak to? Zapisz się do mojego newslettera otrzymywać pomocne samouczki, porady i wskazówki dotyczące WordPressa.
Chcesz dowiedzieć się więcej o tych wtyczkach i ich funkcjach?Czy coś przegapiłem?
Czy jest coś, co chcesz dodać?
Czy masz problemy z migracją witryny?
Chcesz więcej jak to?



