- Krok 1. Wyłącz Prefetcher
- Krok 2. Automatyczne czyszczenie pliku stronicowania
- Krok 3. Włączanie trybu przycinania.
- Krok 4. Wyłącz hibernację
- Krok 5. Dezaktywacja usługi wyszukiwania systemu Windows

Wszyscy bardziej lub mniej zaawansowani użytkownicy komputerów PC wiedzą, że dyski SSD są znacznie szybsze niż tradycyjne dyski twarde, które według współczesnych standardów są już zbyt wolne i ledwo nadążają za nowoczesnymi, wydajnymi procesorami, zapewniając dostęp do przechowywanych danych. Ale kupowanie i instalowanie nowego napędu to połowa sukcesu. Konieczne jest również prawidłowe zoptymalizowanie działania dysku SSD w systemie operacyjnym. Rozważę Windows 10.
Krok 1. Wyłącz Prefetcher
Ten komponent jest używany ze starym i dobrze znanym systemem Windows XP. Ma to na celu przyspieszenie działania systemu operacyjnego poprzez proaktywne odczytywanie danych i przechowywanie najczęściej używanych danych w pamięci RAM komputera.
Gdy używane były stare dyski twarde - to było istotne, ale w systemie jest już nośnik SSD i na nim jest zainstalowany Windows, korzystanie z Prefetchera jest już nieistotne i można je wyłączyć. Aby to zrobić, musisz uruchomić edytor rejestru z prawami administratora i otworzyć gałąź: HKEY_LOCAL_MACHINE SYSTEM CurrentControlSet Kontrola Menedżer sesji Zarządzanie pamięcią PreetchParameters:
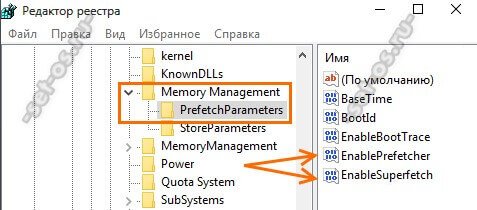
Musi być parametr „Enable Prefetcher”. Dwukrotnie klikamy go, aby uzyskać dostęp do jego właściwości:

Ustawiamy wartość na „0”.
Uwaga: To samo można zrobić za pomocą opcji SuperFetch . Zajmuje się zbieraniem statystyk dotyczących najczęściej używanych aplikacji i umieszczaniem ich z wyprzedzeniem w pamięci RAM. Z SSD nie jest to konieczne, co oznacza, że możesz również wyłączyć, ustawiając wartość na „0”.
Krok 2. Automatyczne czyszczenie pliku stronicowania
Na szybkich nowoczesnych komputerach, na których zainstalowano więcej niż 8 GB, plik stronicowania Pagefile.sys w ogóle nie jest potrzebny.
Jeśli nadal używasz go w systemie Windows 10, lepiej jest włączyć jego automatyczne czyszczenie, gdy komputer jest wyłączony. Aby to zrobić, przejdź do klucza rejestru:
HKEY_LOCAL_MACHINE SYSTEM CurrentControlSet Kontrola Menedżer sesji Zarządzanie pamięcią
Powinien być parametr ClearPageFileAtShutdown . Jeśli nie, utwórz nowy typ REG_DWORD.
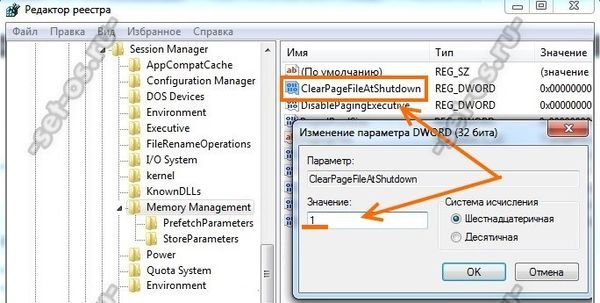
Aby umożliwić skasowanie pliku Pagefile.sys, ustaw wartość na „1”.
Krok 3. Włączanie trybu przycinania.
Aby zoptymalizować wydajność dysku SSD, producenci zdecydowanie zalecają aktywację funkcji TRIM, jeśli jest wyłączona. Ta opcja zwiększa prędkość dysku, a także zapewnia jednolite wypełnienie komórek pamięci, a tym samym ich zużycie, co ma pozytywny wpływ na żywotność urządzenia.
Aby włączyć przycinanie w systemie Windows 10, przejdź do wiersza polecenia z uprawnieniami administratora. Zaczynamy od sprawdzenia jego aktualnego stanu za pomocą polecenia
zapytanie zachowania fsutil DisableDeleteNotify
Oto jest:
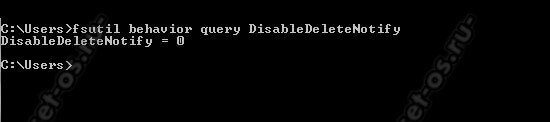
Jeśli bieżąca wartość parametru to „0”, jak na zrzucie ekranu, to Trim jest włączone i nie można nic więcej zrobić. Jeśli DisableDeleteNotify = 1, opcja Trim jest wyłączona - włącz ją za pomocą polecenia:
fsutil zachowanie set DisableDeleteNotify 0
Oto jest:

Krok 4. Wyłącz hibernację
Jeśli masz dysk SSD zainstalowany na komputerze lub laptopie, prędkość pobierania systemu jest już bardzo wysoka - średnio 8-12 sekund.
Tryb hibernacji musi być wcześniejszy, gdy używane są dyski twarde. Jego rola polega na tym, że po wyłączeniu komputera wszystkie dane z pamięci RAM są przesyłane do specjalnego pliku Hiberfile.sys . Po włączeniu dane są odczytywane z pliku, a system operacyjny ładuje się szybciej do stanu roboczego. W naszym przypadku nie jest to konieczne, co więcej - szkodzi działaniu dysku SSD.
Ponownie musimy uruchomić wiersz polecenia z uprawnieniami administratora i wprowadzić polecenie:
powercfg -h wyłączony
Oto jest:
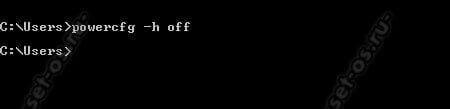
Następnie tryb hibernacji w systemie Windows 10 nie będzie działać.
Krok 5. Dezaktywacja usługi wyszukiwania systemu Windows
Celem usługi systemowej wyszukiwania systemu Windows jest indeksowanie zawartości dysków logicznych, a następnie szybkie wyszukiwanie niezbędnych informacji. Ale jak pokazuje praktyka, rzadko korzystają z tej możliwości, woląc albo wyszukiwać potrzebne ręcznie, albo skorzystać z narzędzi innych firm, takich jak Total Commander.
Okazuje się, że usługa jest marnowana, zajmując dysk SSD z niepotrzebnymi operacjami, co oznacza, że wyszukiwanie systemu Windows można wyłączyć bez namysłu. Aby to zrobić, musisz przejść do Zarządzanie komputerem i otworzyć sekcję „Usługi”.
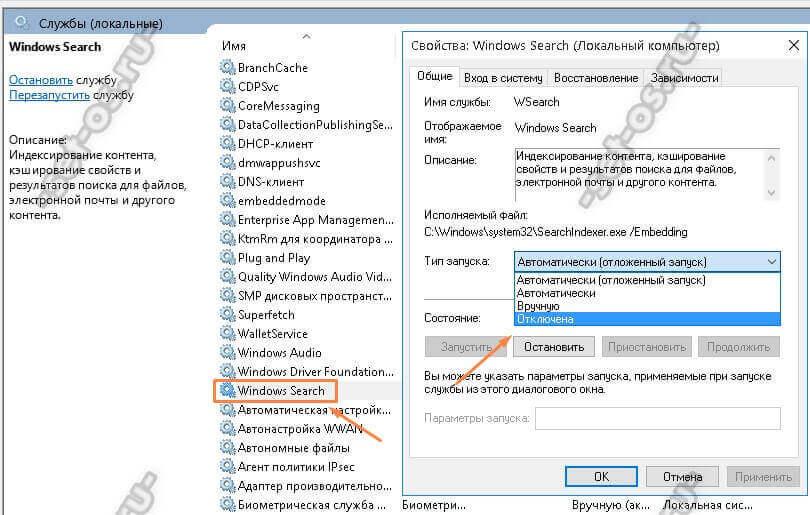
Na liście usług znajdujemy Windows Search i klikamy go dwukrotnie, aby wyświetlić okno właściwości, w którym należy ustawić „Typ uruchomienia” na „Wyłączony”. Po następnym pobraniu systemu Windows usługa wyszukiwania nie zostanie uruchomiona.
PS: I wreszcie - rada! Nie używaj defragmentacji dysku SSD. Ona jest dla niego nie tylko niepotrzebna, ale przeciwwskazana!
Ta procedura nie przyniesie żadnych korzyści, ale skróci żywotność dysku SSD tak bardzo, jak to możliwe (zwłaszcza stary model).



