- Навошта наладжваць відэакарту?
- Як знайсці панэль?
- апісанне функцыяналу
- малюнкі з праглядам
- Налада панэлі кіравання Nvidia для гульняў на ноўтбуку
- Ўкладка «Глабальныя параметры»
- Ўкладка «Праграмныя налады»
- Панэль кіравання NVIDIA не запускаецца: у чым прычына?
- Не запускаецца панэль кіравання NVIDIA: што рабіць у першую чаргу?
- Пытанні ўстаноўкі драйвераў і дадатковых платформаў
- Самыя дзейсныя метады
- Настройка відэакарты Nvidia для гульняў
- Метад №2 Настройка службы NVIDIA Display Driver
- Метад №3 Перазапуск працэсу Панэлі кіравання Nvidia
- Метад №4 Выстаўленне больш высокага дазволу
- Метад №5 Выпраўленне Рэестра Windows
- Метад №6 Обновление.NET Framework і VC ++ Redistributable
- Метад №7 Адключэнне Quick Boot
- збой АС
- сістэмныя службы
- NET Framework
- няправільны відэадрайвера
- Праграмы кіравання маніторам
- вірусы
- апаратныя праблемы
Уладальнікам персанальных кампутараў і наўтбукаў з графічнымі рашэннямі ад кампаніі Nvidia буйна пашанцавала: спецыяльна для іх была распрацавана зручная панэль кіравання, якая дазваляе дэталёва наладзіць працу відэакарты па ўласным жаданні. Хочаце выдатнае якасць графікі? Калі ласка! Наадварот, патрэбна прадукцыйнасць на слабым кампутары ? Дастаткова націснуць некалькі кнопак, і вы атрымаеце рабочую машыну. У дадзеным артыкуле разгледжана налада Nvidia для гульняў.
Навошта наладжваць відэакарту?
Для пачатку неабходна вызначыцца, якога эфекту вы жадаеце дамагчыся з дапамогай налады параметраў відэакарты. Калі вы хочаце павысіць якасць выявы ў гульнях і прайграванні відэа, упэўненыя ў дастатковай магутнасці вашай відэакарты, то зрабіць гэта можна ў пару клікаў. І наадварот, калі ваш кампутар слабы для сучасных гульняў, вы можаце выкруціць усе параметры ў бок прадукцыйнасці і атрымаць істотны прырост. некаторыя сучасныя гульні прадастаўляюць занадта вузкі выбар налад графікі праз меню. Нават скінуўшы якасць на мінімум, часам складана дамагчыся прымальнага колькасці ФПС. Тут прыходзіць на дапамогу настройка панэлі кіравання Nvidia для гульняў. Давайце разбярэмся ў яе функцыянале.
Як знайсці панэль?
Перш за ўсё вы павінны ўсталяваць апошняе абнаўленне драйвераў з афіцыйнага сайта Nvidia. Разам з драйверам на кампутар загрузіцца ўсталёўнік панэлі кіравання і GeForce Experience. Усталёўваецца софт аўтаматычна: вам дастаткова выбраць дырэкторыю на цвёрдым дыску. Пажадана выбіраць сістэмны падзел. Перад устаноўкай абавязкова выдаліце старую версію драйвера, калі такая была ўсталяваная. Адкрыйце Настройка для гульняў пачынаецца з запуску прыкладання. Знайсці праграму можна праз меню «Пуск», або ў трэі, націснуўшы на лагатып кампаніі. 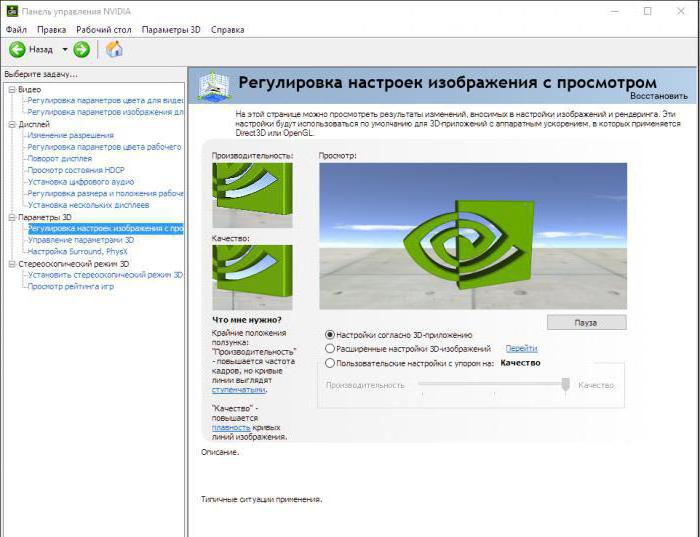
апісанне функцыяналу
У праграме маецца мноства налад якасці графікі, малюнкаў на працоўным стале, колераперадачы і шмат чаго іншага. Паколькі нас цікавіць налада панэлі кіравання Nvidia для гульняў, адразу адсякаем наступныя раздзелы: відэа і дысплей. Нам спатрэбіцца раздзел «Параметры 3D».
малюнкі з праглядам
Першы падраздзел ўяўляе сабой спрошчаны варыянт налады параметраў. У ім вам неабходна проста перанесьці паўзунок у адно з палажэнняў - прадукцыйнасць, якасць ці збалансаванае. Над паўзунком паказаная наглядная анімацыя, якая змяняецца ў залежнасці ад становішча. Выбраўшы прадукцыйнасць, вы атрымаеце прырост але якасць малюначка будзе горш, чым на самых мінімальных нутрагульнявых наладах. Усе грані будуць зубчастымі. Перамясціўшы паўзунок у рэжым «Якасць», вы атрымаеце гладкія мяжы, прыемную карцінку і іншыя любаты, якія падыходзяць магутным відэакартам. Па змаўчанні варта збалансаваны рэжым.
Варта адзначыць, што тут вы можаце выбраць адзін з трох рэжымаў налады: апісаны рэжым «якасць-прадукцыйнасць», «налада па дадаткам» або «перайсці на пашыраныя налады». Разгледзім апошні пункт. 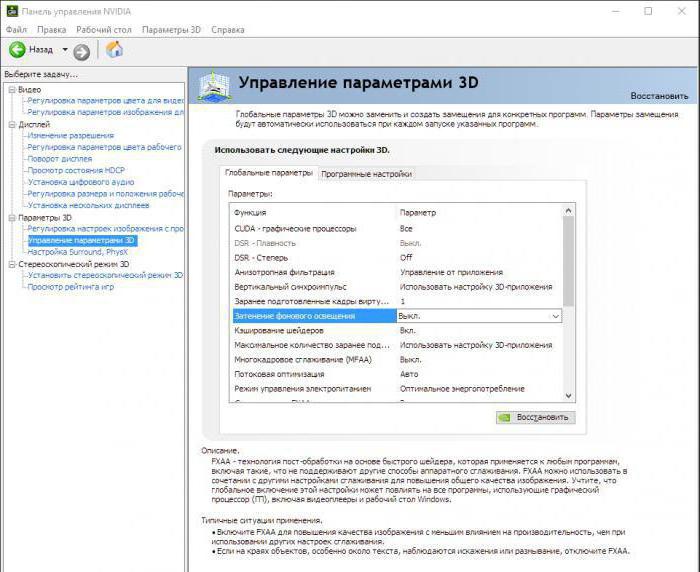
Налада панэлі кіравання Nvidia для гульняў на ноўтбуку
Калі ў вас у распараджэнні маецца слабы ноўтбук , А пагуляць ўсё-такі хочацца, то вам спатрэбіцца рэжым пашыраных налад. У пункце «Упраўленне параметрамі 3D» знаходзіцца поўны спіс дэталёвых налад відэакарты.
Пры вы можаце адключыць кіраванне якасцю графікі ад прыкладання і наладзіць усё ўручную.
Ўкладка «Глабальныя параметры»
Тут знаходзіцца поўны спіс усіх налад. У графе «Анізатропнае фільтраванне» ставім мінімальны множнік або зусім адключаем яе. Адключаем таксама шматразовае згладжванне, зацяненне. Абавязкова пакідаем уключанымі пункты «кэшаванне шэйдараў» і «струменевае аптымізацыя». Для дасягнення лепшай прадукцыйнасці ўсе параметры, звязаныя са згладжваннем, рэкамендуецца адключыць. Далей па спісе ідуць параметры фільтрацыі тэкстур. Абыходзімся з імі гэтак сама - адключаем. Цяпер настройка панэлі кіравання Nvidia для гульняў на ноўтбуку завершана. Засталося націснуць «Ужыць». 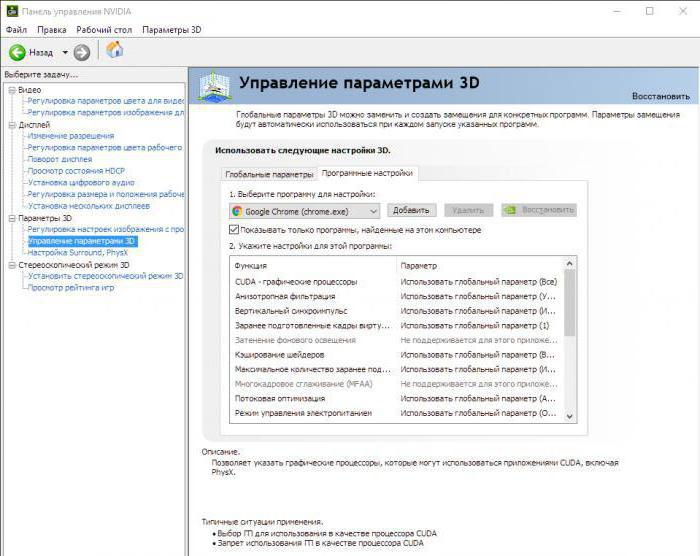
Ўкладка «Праграмныя налады»
Тут вы зможаце вырабіць наладу параметраў відэакарты асобна для кожнай гульні. Гэта дазваляе захаваць стандартны рэжым налад пры працы з аперацыйнай сістэмай і аптымізаванымі прыкладаннямі. Пры запуску той ці іншай патрабавальнай гульні рэжым будзе аўтаматычна перамыкацца на створаныя вамі. Для прыкладу разабрана налада панэлі кіравання Nvidia для гульняў для «Армата». Ва ўкладцы «Вылучыце праграму для налады" знаходзім пункт з усталяванай «Armored Warfare: Праект Армата». У акне вы можаце альбо задаць асобныя значэння, альбо выставіць глабальныя параметры з папярэдняй ўкладкі. Цяпер вы ведаеце ўсё пра наладу панэлі кіравання і зможаце падабраць аптымальныя параметры для свайго кампутара і пераваг.
На жаль, бывае так, што пры наяўнасці ў сістэме магутнай відэакарты ад NVIDIA і сродкаў кіравання яе рэсурсамі, панэль кіравання NVIDIA не запускаецца. Windows 7 або 10 ўсталяваная - не гэтак важна. Асноўная праблема можа складацца як раз не ў сістэме, а ў самым праграмным прадукце. Але выправіць сітуацыю можна некалькімі простымі спосабамі , Калі разабрацца, у чым прычына такой з'явы.
Панэль кіравання NVIDIA не запускаецца: у чым прычына?
Збоі з кіраўнікамі кампанентамі могуць узнікаць па самых розных прычынах, пачынаючы з банальных памылак самой аперацыйнай сістэмы і заканчваючы вірусным уздзеяннем.
Аднак па вялікім рахунку, калі панэль кіравання NVIDIA не запускаецца (Windows 10 ці любая іншая сістэма ўсталяваная - не так важна), асноўнымі сімптомамі прынята лічыць наступныя:
- незапущенные суправаджальныя службы;
- некарэктна устаноўленыя драйверы відэакарты;
- састарэлыя версіі мультымедыйных платформаў;
- няправільная або няпоўная ўстаноўка панэлі;
- адключанае апаратнае паскарэнне;
- ўздзеянне вірусных праграм і выконваемых кодаў.
Зыходзячы з усяго вышэйпералічанага, можна выкарыстоўваць некалькі рашэнняў, якія ў большасці выпадкаў праблему ліквідуюць.
Не запускаецца панэль кіравання NVIDIA: што рабіць у першую чаргу?
Такім чынам, самае першае, што трэба зрабіць, - увайсці ў раздзел службаў, выкарыстоўваючы для гэтага кансоль «Выканаць», у якой прапісваецца радок services.msc.
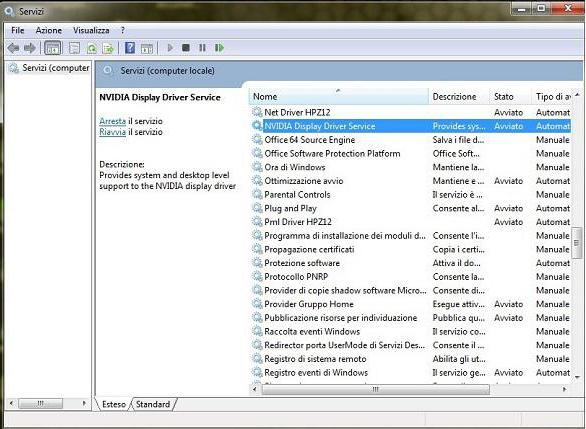
Тут трэба знайсці два кампаненты, якія адказваюць за працу панэлі і інструментаў кіравання відэакартай - Display Container LS (калі такі маецца) і Display Driver Service. Пасля ўваходу ў налады кожнай з службаў праз двайны клік варта пераканацца, што для іх устаноўлены аўтаматычны тып запуску, а самі службы на дадзены момант знаходзяцца ў актыўным стане. Як варыянт, можна выкарыстоўваць кнопку прыпынку службаў і паўторнага запуску з наступнай перазагрузкай сістэмы.
Пытанні ўстаноўкі драйвераў і дадатковых платформаў
Калі ж і пасля рэстарту панэль кіравання NVIDIA не запускаецца, прычыну трэба шукаць у драйверах. Пасля выкліку «Дыспетчара прылад» (devmgmt.msc) трэба перайсці да ўласцівасцяў відэачыпа і ўсталяваць драйверы паўторна або выканаць іх абнаўленне.

У некаторых выпадках, калі панэль кіравання NVIDIA не запускаецца, дапаможа адкат драйвераў. У любым выпадку першапачаткова для інсталяцыі неабходна выкарыстоўваць арыгінальны дыск, які, па ідэі, павінен пастаўляцца пры куплі кампутара або наўтбука.
Для ліквідацыі праблемы таксама пажадана наведаць афіцыйны сайт Microsoft, на якім у раздзеле загрузак неабходна выбраць самыя апошнія версіі платформаў DirectX, .NET Framework і MS Visual C ++, пасля чаго вырабіць іх ўстаноўку.
Самыя дзейсныя метады
Аднак і вышэйапісаныя дзеянні, хоць і з'яўляюцца універсальнымі, эфекту могуць не даць. У гэтым выпадку неабходна выкарыстоўваць рэдагаванне ключоў сістэмнага рэестра (regedit).
У рэдактары трэба выкарыстоўваць галінку HKLM і праз праграмны раздзел (SOFTWARE) спусціцца да каталога NVTweak. Справа будуць адлюстраваныя параметры NoPages і NoMenus, значэння якіх павінны быць выстаўлены на нуль.
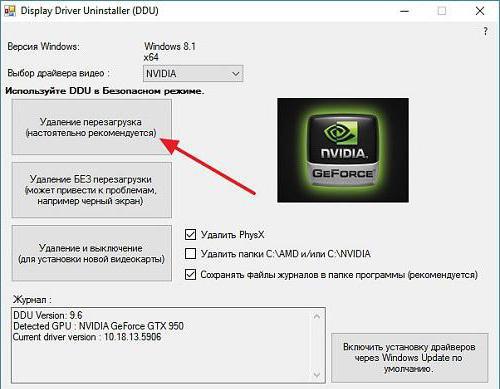
Нарэшце, калі і пасля гэтага панэль кіравання NVIDIA не запускаецца, можна проста выкарыстоўваць яе выдаленне за кошт прымянення прыкладання Display Driver Uninstaller, пасля чаго вырабіць інсталяцыю драйвера нанова. Як варыянт, спачатку можна ўсталяваць ўтыліту GeForce Experience.
Само сабой зразумела, што і некаторыя вірусы могуць выклікаць з'яўленне такіх праблем. Таму не варта забываць аб праверцы сістэмы, але выкарыстаць для гэтага які-небудзь партатыўны сканер накшталт Dr. Web CureIt ! або KVRT ад «Лабараторыі Касперскага». Аднак аптымальным варыянтам стане загрузка пры дапамозе дыскавай антывіруснай утыліты Secure Disk і задача паглыбленага сканавання, якое зможа выявіць нават тыя вірусы і выкананыя коды, якія досыць глыбока абгрунтаваліся ў аператыўнай памяці.
Дадаткова можна праверыць актывацыю апаратнага паскарэння, але, хутчэй за ўсё, яно будзе ўключана (такія налады прымяняюцца па змаўчанні пасля ўстаноўкі драйвера).
Уласна, гэта і ёсць самыя асноўныя рашэнні па ліквідацыі ўзніклай праблемы. Як ужо зразумела, прымяняць іх трэба ў комплексе, паколькі адразу вызначыць, у чым менавіта складаецца прычына збою, бывае немагчыма. Таму прыйдзецца прытрымлівацца паказаным парадку, але хаця б адна прапанаваная методыка ўсё роўна дапаможа. Калі не жадаеце сябе асоба турбаваць устаноўкай драйвераў, выкарыстоўвайце праграмы іх аўтаматычнага абнаўлення (Driver Booster, напрыклад). А яшчэ лепш - адразу выдаліце панэль і паспрабуйце ўсталяваць яе нанова.
Прывітанне ўсім! Сёння вельмі цікавы артыкул пра тонкай наладзе відэакарты для высокай прадукцыйнасці ў кампутарных гульнях. Пагадзіцеся сябры, што пасля ўстаноўкі драйвера відэакарты вы адзін раз адкрылі «Панэль кіравання Nvidia» і ўбачыўшы там незнаёмыя словы: DSR, шэйдары, CUDA, сінхраімпульсаў, SSAA, FXAA і гэтак далей, вырашылі туды больш не лазіць. Але тым не менш, разабрацца ва ўсім гэтым можна і нават трэба, бо ад дадзеных налад напрамую залежыць прадукцыйнасць. Існуе памылковае меркаванне, што ўсё ў гэтай мудроным панэлі наладжана правільна па змаўчанні, на жаль гэта далёка не так і досведы паказваюць, правільная налада ўзнагароджваецца важкім павелічэннем кадравай частоты. Так што падрыхтуйцеся, будзем разбірацца ў струменевай аптымізацыі, анізатропнай фільтрацыі і патройны буферызацыі. У выніку вы не пашкадуеце і вас будзе чакаць ўзнагарода ў выглядзе павелічэння FPS ў гульнях.
Настройка відэакарты Nvidia для гульняў
Тэмпы развіцця гульнявога вытворчасці з кожным днём набіраюць усё больш і больш абаротаў, зрэшты, як і курс асноўнай грашовай адзінкі ў Расіі, а таму актуальнасць аптымізацыі працы жалеза, софту і аперацыйнай сістэмы рэзка павысілася. Трымаць свайго сталёвага жарабца ў тонусе за кошт пастаянных фінансавых уліванняў не заўсёды атрымоўваецца, таму мы з вамі сёння і пагаворым аб павышэнні хуткадзейнасці відэакарты за кошт яе дэталёвай налады. У сваіх артыкулах я неаднаразова пісаў пра важнасць ўстаноўкі відэадрайвера, таму, думаю, можна прапусціць. Я ўпэўнены, што ўсе вы цудоўна ведаеце, як гэта рабіць, і ва ўсіх вас ён даўно ўжо усталяваны.
Такім чынам, для таго, каб патрапіць у меню кіравання відэадрайвера, клічце правай кнопкай мышы па любому месцы на працоўным стале і выбірайце ў якое адкрылася меню «Панэль кіравання Nvidia».
Пасля чаго, у якое адкрылася акне пераходзіце ва ўкладку «Упраўленне параметрамі 3D».
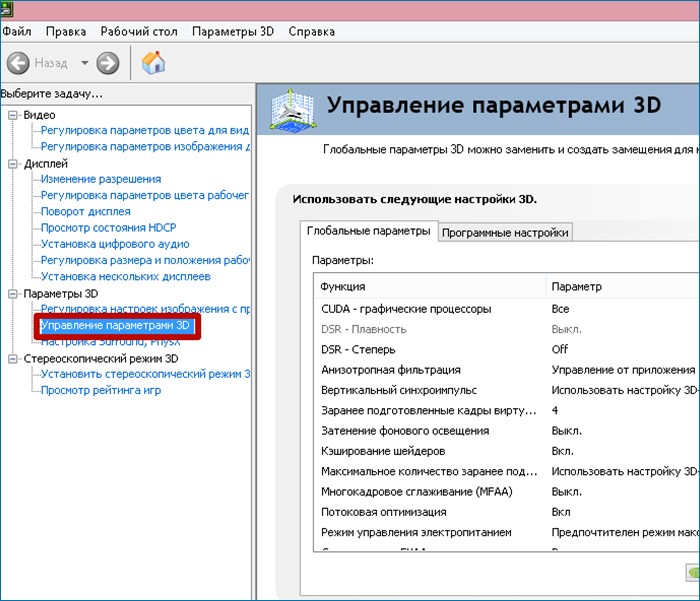
Тут мы з вамі і будзем наладжваць розныя параметры, якія ўплываюць на адлюстраванне 3D карцінкі ў гульнях. Не цяжка зразумець, што для атрымання максімальнай прадукцыйнасці відэакарты прыйдзецца моцна парэзаць малюнак у плане якасці, так што будзьце да гэтага гатовыя.
Такім чынам, першы пункт «CUDA - графічныя працэсары». Тут прадстаўлены спіс видеопроцессоров, адзін з якіх вы можаце выбраць, і ён будзе выкарыстоўвацца прыкладаннямі CUDA. CUDA (Compute Unified Device Architecture) - гэта архітэктура паралельных вылічэнняў выкарыстоўвальная усімі сучаснымі графічнымі працэсарамі для павелічэння вылічальнай прадукцыйнасці.
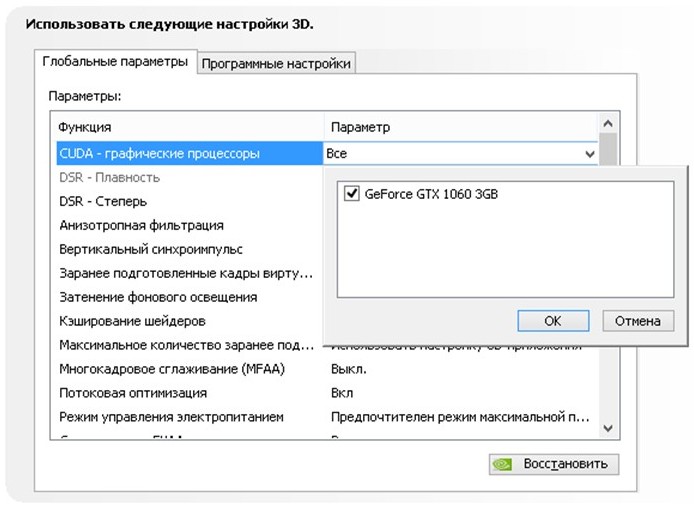
Наступны пункт «DSR - Плыўнасць» мы прапускаем, таму што ён з'яўляецца часткай налады пункта "DSR - Ступень", а яго ў сваю чаргу трэба адключаць і цяпер я растлумачу чаму.
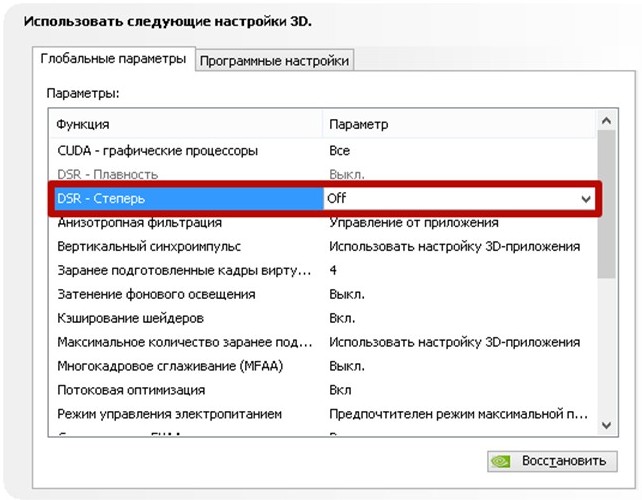
DSR (Dynamic Super Resolution) - тэхналогія якая дазваляе разлічваць карцінку ў гульнях разрозьненьне, а затым маштабуецца атрыманы вынік да дазволу вашага манітора. Для таго каб вы зразумелі для чаго гэтая тэхналогія наогул была прыдуманая і чаму яна не патрэбна нам для атрымання максімальнай прадукцыйнасці, я паспрабую прывесці прыклад. Напэўна вы часта заўважалі ў гульнях, што дробныя дэталі, такія як трава і лістота вельмі часта мігочуць або рябят пры руху. Звязана гэта з тым, што, чым менш дазвол, тым менш лік кропак выбаркі для адлюстравання дробных дэталяў. Тэхналогія DSR дазваляе гэта выправіць за кошт павелічэння колькасці кропак (чым больш дазвол, тым больш лік кропак выбаркі). Спадзяюся, так будзе зразумела. Ва ўмовах максімальнай прадукцыйнасці гэтая тэхналогія нам не цікавая так, як затрачвае даволі шмат сістэмных рэсурсаў. Ну а з адключанай тэхналогіяй DSR, налада плыўнасці, пра якую я пісаў крыху вышэй, становіцца немагчымая. Увогуле, адключаем і ідзем далей.
Далей ідзе антизотропная фільтраванне. Антизотропная фільтраванне - алгарытм камп'ютэрнай графікі, створаны для паляпшэння якасці тэкстур, якія знаходзяцца пад нахілам адносна камеры. Гэта значыць пры выкарыстанні дадзенай тэхналогіі тэкстуры ў гульнях становяцца больш выразныя. Калі параўноўваць антизотропную фільтрацыю са сваімі папярэднікамі, а менавіта з білінейны і трилинейной фільтрацыі, то антизотропная з'яўляецца самай ненажэрнай з пункту гледжання спажывання памяці відэакарты. Дадзены пункт маецца толькі адну наладу - выбар каэфіцыента фільтрацыі. Не цяжка здагадацца, што дадзеную функцыю неабходна адключаць.
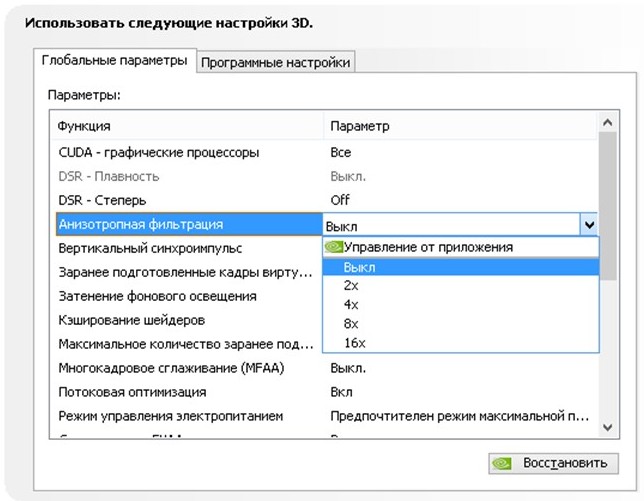
Наступны пункт - вертыкальны сінхраімпульсаў. Гэта сінхранізацыя выявы з частатой разгорткі манітора. Калі ўключыць дадзены параметр, то можна дамагчыся максімальна плыўнага геймплэя (прыбіраюцца парывы малюнка пры рэзкіх паваротах камеры), аднак часцяком узнікаюць прасадкі кадраў ніжэй частоты разгорткі манітора. Для атрымання максімальнай колькасці кадраў у секунду дадзены параметр лепш адключыць.
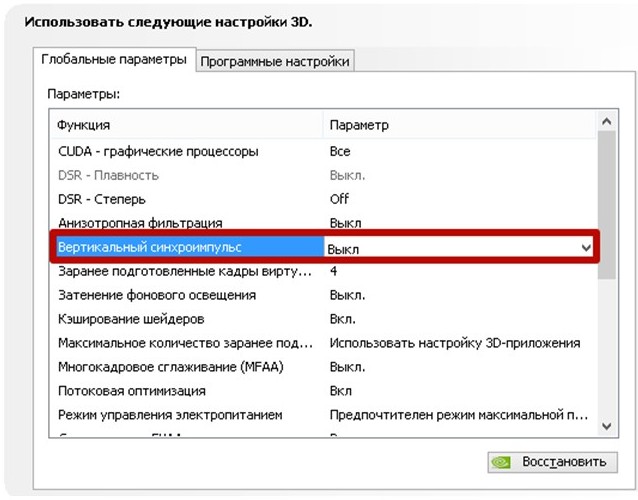
Загадзя падрыхтаваныя кадры віртуальнай рэальнасці. Функцыя для ачкоў віртуальнай рэальнасці нам не цікавая, так як VR яшчэ далёкая да паўсядзённага выкарыстання звычайных геймераў. Пакідаем па змаўчанні - выкарыстоўваць наладу 3D прыкладання.
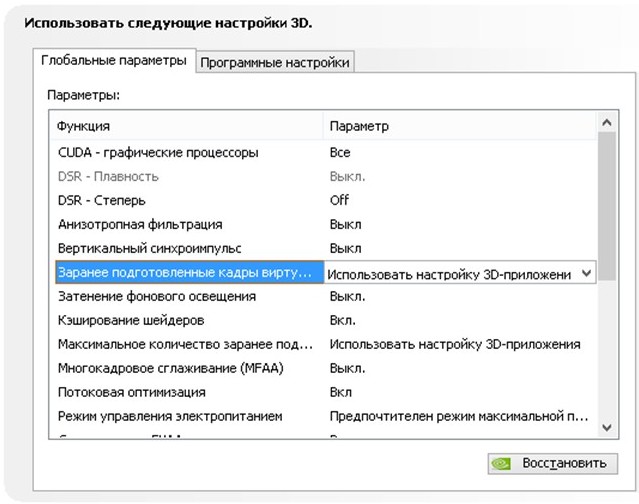
Зацяненне фонавага асвятлення. Робіць сцэны больш рэалістычнымі за кошт змякчэння інтэнсіўнасці навакольнага асвятлення паверхняў, якія зацененыя якія знаходзяцца побач аб'ектамі. Функцыя працуе не ва ўсіх гульнях і вельмі патрабавальная да рэсурсаў. Таму зносім яе да лічбавай маці.
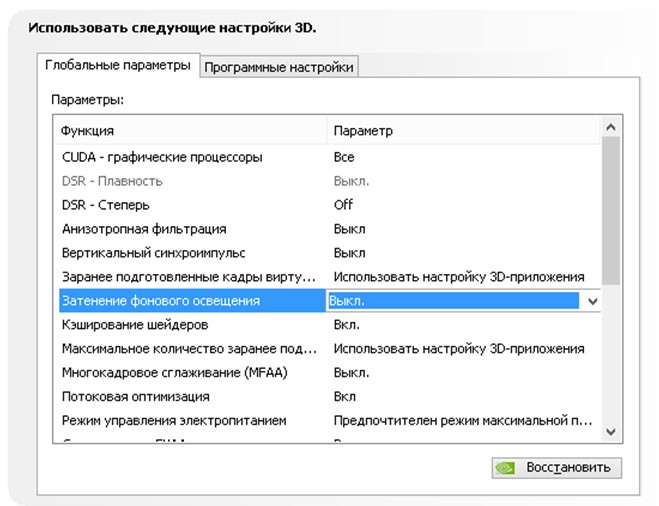
Кэшаванне шэйдараў. Пры ўключэнні дадзенай функцыі цэнтральны працэсар захоўвае скампіляваныя для графічнага працэсара шэйдары на дыск. Калі гэты Шейдер спатрэбіцца яшчэ раз, то GPU возьме яго прама з дыска, не прымушаючы CPU праводзіць паўторную кампіляцыю дадзенага шэйдара. Не цяжка здагадацца, што калі адключыць гэты параметр, то прадукцыйнасць ўпадзе.
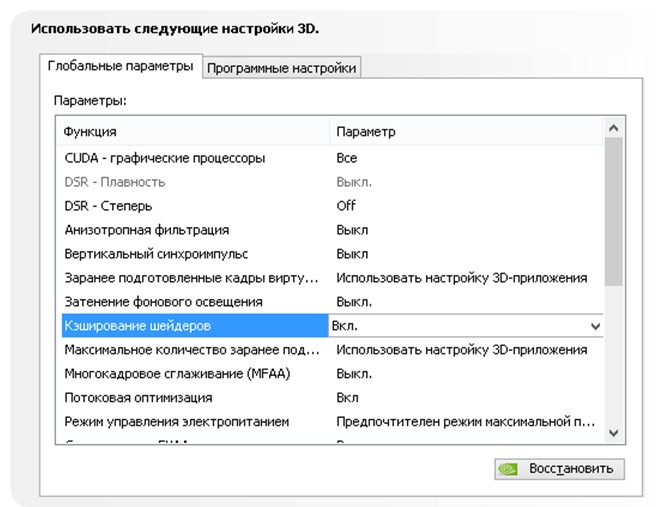
Максімальную колькасць загадзя падрыхтаваных кадраў. Колькасць кадраў, якое можа падрыхтаваць ЦП перад іх апрацоўкай графічным працэсарам. Чым вышэй значэнне, тым лепш.
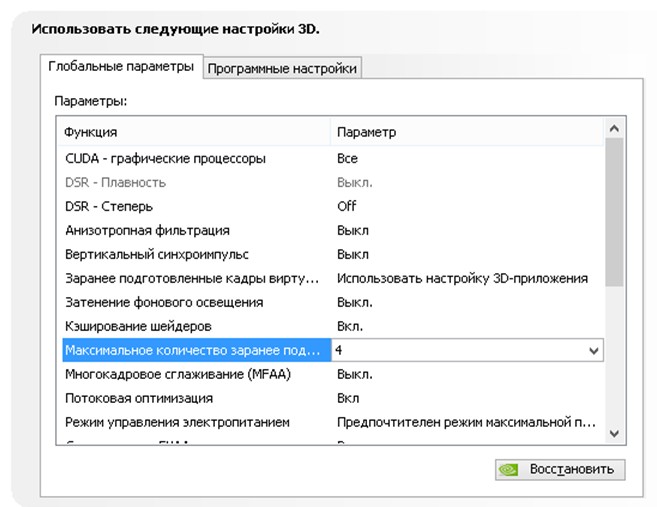
Многокадровое згладжванне (MFAA). Адна з тэхналогій згладжвання выкарыстоўваная для ліквідацыі "зубчастыя" на краях малюнкаў. Любая тэхналогія згладжвання (SSAA, FXAA) вельмі патрабавальная да графічнага працэсару (пытанне толькі ў ступені пражэрлівасці). Выключаем.
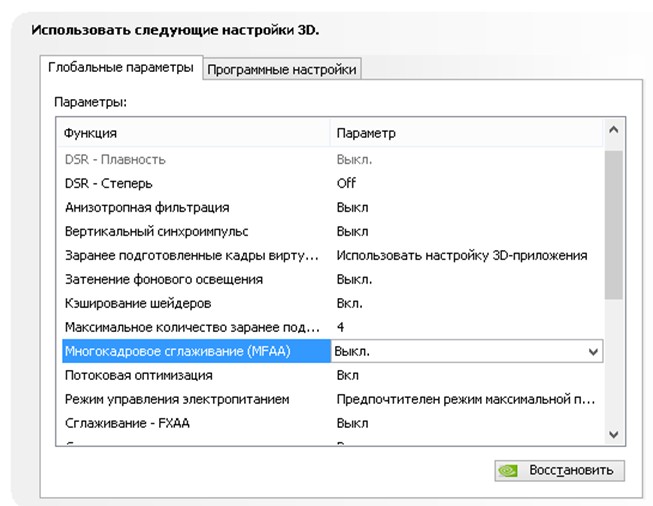
Струменевых аптымізацыя. Дзякуючы ўключэнню гэтай функцыі прыкладанне можа задзейнічаць адразу некалькі ЦП. У выпадку, калі старое прыкладанне працуе некарэктна паспрабуй паставіць рэжым "Аўта" ці ж зусім адключыць гэтую функцыю.
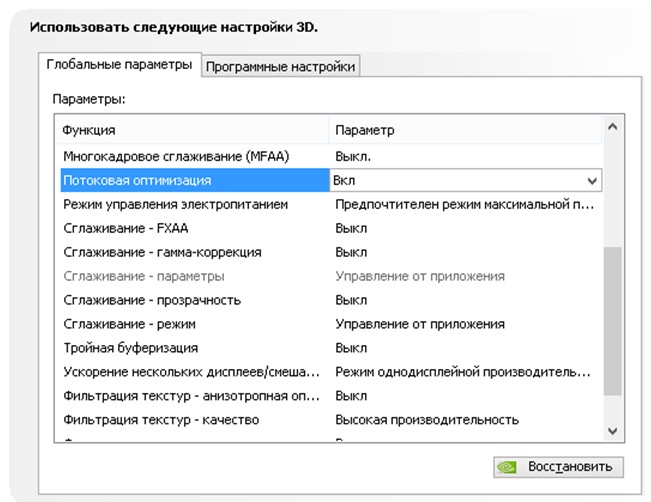
Рэжым кіравання электрасілкаваннем. Магчыма два варыянты - адаптыўны рэжым і рэжым максімальнай прадукцыйнасці. Падчас адаптыўнага рэжыму энергаспажыванне залежыць наўпрост ад ступені загрузкі ГП. Гэты рэжым у асноўным патрэбен для зніжэння энергаспажывання. Падчас рэжыму максімальнай прадукцыйнасці, як не цяжка здагадацца, падтрымліваецца максімальна магчымы ўзровень прадукцыйнасці і энергаспажывання незалежна ад ступені загрузкі ГП. Ставім другі.
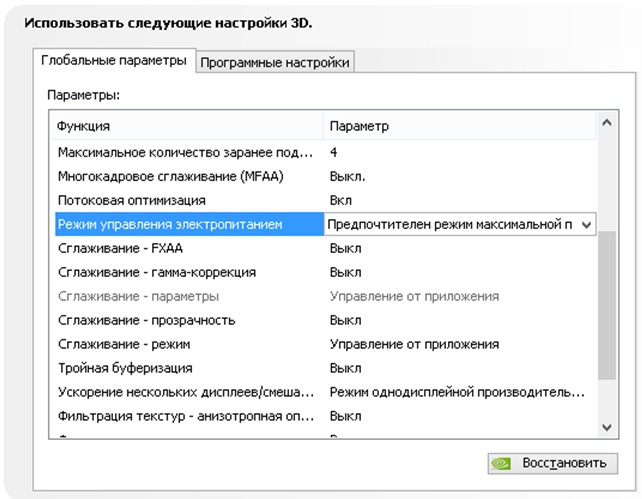
Згладжванне - FXAA, згладжванне - гама-карэкцыя, згладжванне - параметры, згладжванне - празрыстасць, згладжванне - рэжым. Пра згладжванне я ўжо пісаў крыху вышэй. Выключаем ўсё.
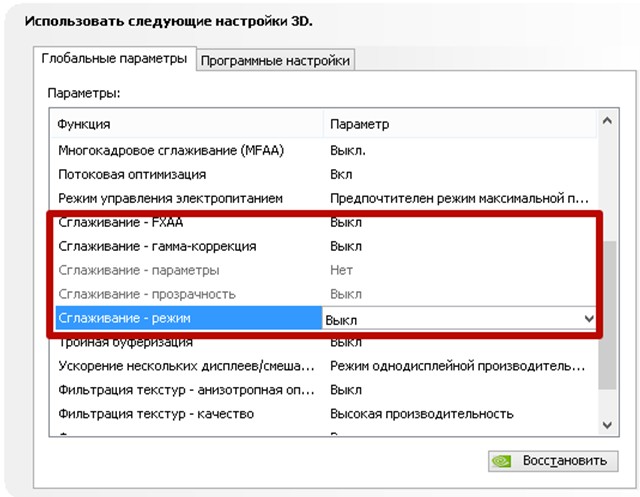
Трайная буферызацыя. Разнавіднасць двайны буферызацыі; метад высновы малюнка, які дазваляе пазбегнуць або паменшыць колькасць артэфактаў (скажэнне выявы). Калі казаць простымі словамі, то павялічвае прадукцыйнасць. АЛЕ! Працуе гэтая штука толькі ў пары з вертыкальнай сінхранізацыяй, якую, як вы памятаеце, мы да гэтага адключылі. Таму гэты параметр таксама адключаем, ён для нас бескарысны.

Паскарэнне некалькіх дысплеяў / змешаных ГП. Настройка вызначае дадатковыя параметры для OpenGL пры выкарыстанні некалькіх дысплеяў І некалькіх відэакарт. Адзін дысплей - рэжыму однодисплейной прадукцыйнасці адпаведна. Два і больш - многодиспленая прадукцыйнасць (ці ж рэжым сумяшчальнасці ў выпадку ўзнікнення некарэктнай працы прыкладанняў). Дзве і больш відэакарты - рэжым сумяшчальнасці.
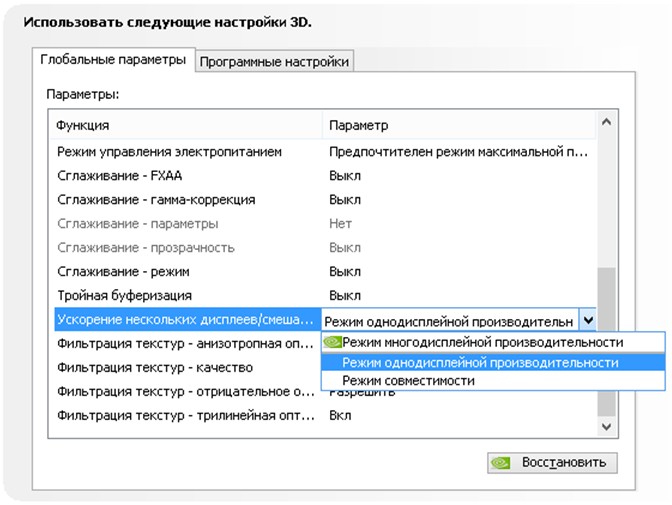
Фільтраванне тэкстур - антизотропная аптымізацыя фільтрацыі. Ўключэнне опцыі прывядзе да невялікага пагаршэння карцінкі і павелічэнню прадукцыйнасці, што нам як раз і трэба.
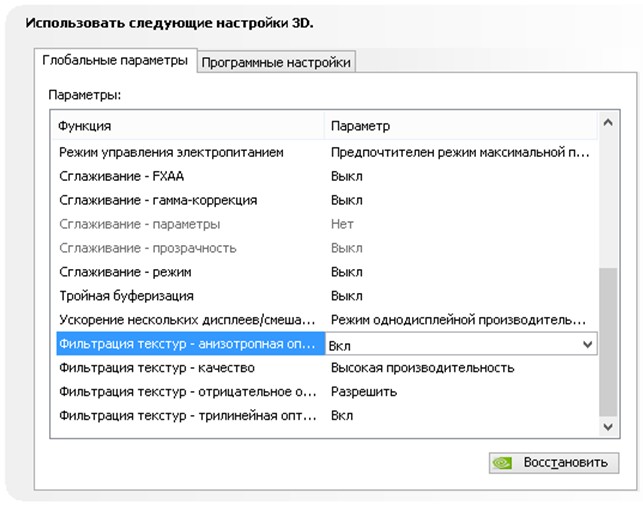
Фільтраванне тэкстур - якасць. Дазваляе кіраваць тэхналогіяй Intellisample. Гэта тэхналогія прызначана для паляпшэння якасці згладжвання сцэн з часткова празрыстымі тэкстурамі. Выкручваем на мінімум, гэта значыць ставім рэжым высокай прадукцыйнасці.
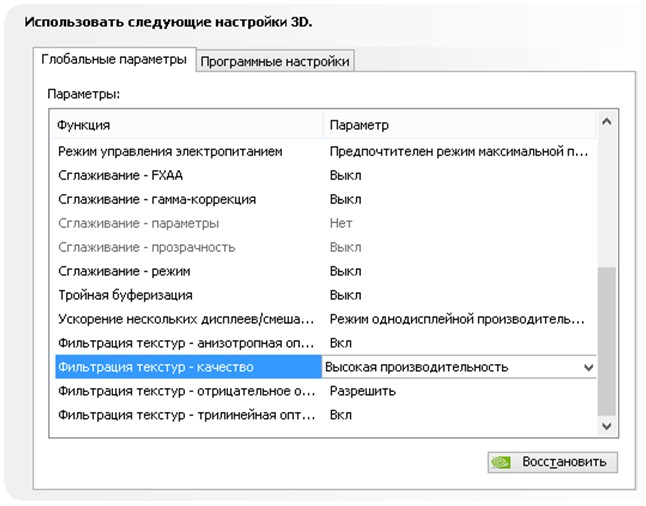
Фільтраванне тэкстур - адмоўнае адхіленне ўзроўню дэталізацыі. Тэхналогія якая дазваляе адлюстроўваць тэкстуры ў прыкладаннях больш кантрасна.
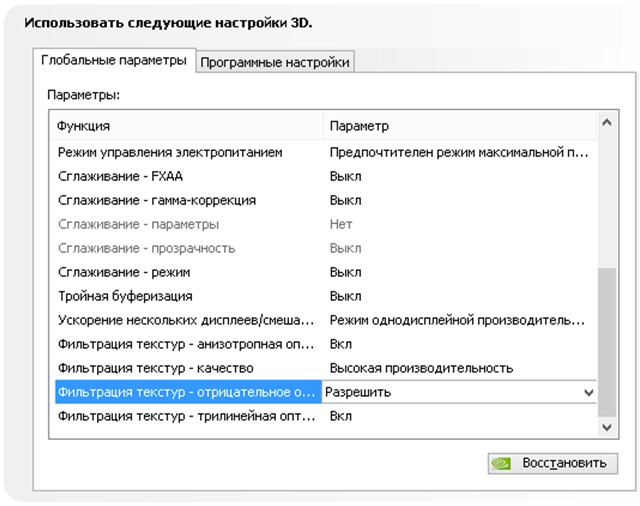
Фільтраванне тэкстур - трилинейная аптымізацыя. Ўключэнне дадзенай опцыі дазваляе драйверу зніжаць якасць трилинейной фільтрацыі для павышэння прадукцыйнасці.
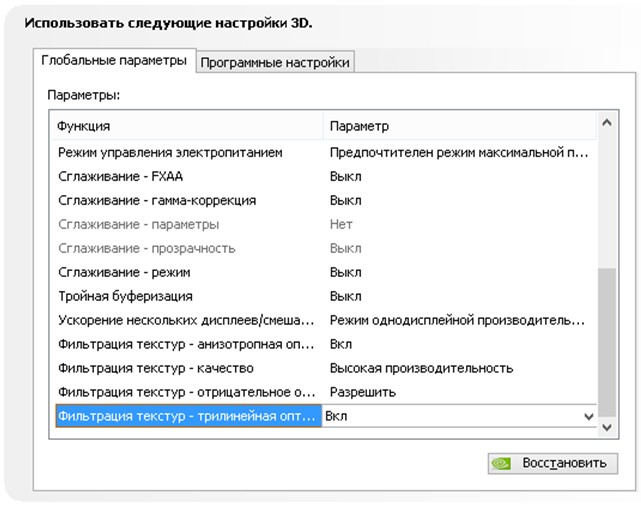
На гэтым налада відэадрайвера Nvidia на прадукцыйнасць падышла да канца. Пасля ўсіх праведзеных аперацый прырост кадраў у секунду вас моцна ўзрадуе. Тэсты я спецыяльна не стаў прымацоўваць, таму што эфектыўнасць налады напрамую залежыць ад мадэлі відэакарты. Камусьці налада прынясе тыя адсутнічаюць 10-15 FPS, а каму-то 30-40. На гэтым я з вамі развітваюся і жадаю заваявання ўсіх віртуальных вяршыняў!
Артыкулы па гэтай тэме.
Велізарнае мноства ўладальнікаў графічных карт ад NVIDIA пакутуюць адной і той жа пошасцю - немагчымасць адкрыць Панэль кіравання Nvidia. Дадзеная праблема была заўважаная на ўсіх версіях аперацыйнай сістэмы Windows , Пачынаючы ад Windows 7 і заканчваючы Windows 10. Усе спробы адкрыць Панэль кіравання Nvidia праз меню Пуску паказала сябе цалкам бескарысным.
У гэтым артыкуле мы разгледзім з вамі праблему немагчымасці адкрыць Панэль кіравання Nvidia. Мы паспрабуем абнавіць і пераўсталяваць найноўшыя драйвера для відэакарты з афіцыйнага сайта. Таксама мы паспрабуем разабрацца са службай NVIDIA Display Driver, абнавіць библиотеки.NET Framework, перазапусціць працэс Панэлі кіравання Nvidia і многае іншае.
Першы справай, вы павінны паспрабаваць выканаць пераўсталёўку драйвераў Nvidia. Для гэтага зрабіце наступнае:
- Націсніце Windows + R і ўпішыце devmgmt.msc.
- Адкрыўшы Дыспетчар прылад, знайдзіце спаду ўкладку «Відэаадптары» і адкрыйце яе.
- Націсніце ПКМ на свой графічны паскаральнік і выберыце «Выдаліць». Пацвердзіце свае намеры, паставіўшы галачку насупраць «Выдаліць праграмы драйвераў для гэтага прылады" і націснуўшы Ок.
- Затым прайдзіце на афіцыйны сайт Nvidia для запампоўкі патрэбных для вашай відэакарты драйвераў.
Нататка: Мы не рэкамендуем вам выбіраць аўтаматычны пошук драйвераў, так як гэта часам прыводзіць да розных збояў, а таксама гэта можа заняць велізарная колькасць часу. Лепш будзе, калі вы скарыстаецеся ручным падборам драйвераў. - Запампаваўшы пачак драйвераў з сайта Nvidia, запусціце ўсталёўшчык, каб пачаць працэс ўстаноўкі драйвераў. Мы ўжо з вамі выдалілі драйвера для відэакарты праз Дыспетчар прылад, але ўсё ж будзе лепш, калі вы паставіце падчас ўстаноўкі галачку насупраць опцыі «Чыстая ўстаноўка».
- Усталяваўшы новыя драйвера, перазапусціце свой кампутар, а затым зноў паспрабуйце атрымаць доступ да Панэлі кіравання Nvidia.
Нататка: альтэрнатыўнай устаноўкай драйвераў можа стаць Дыспетчар прылад, з дапамогай функцыяналу якога гэта таксама можна пракруціць. Аднак, пры пэўных абставінах могуць узнікнуць розныя праблемы. Тым не менш, калі вы хочаце ўсталяваць драйвера такім спосабам, то выканайце наступнае:- Націсніце Windows + R і ўпішыце devmgmt.msc.
- Адкрыўшы Дыспетчар прылад, знайдзіце спаду ўкладку «Відэаадптары» і адкрыйце яго.
- Націсніце ПКМ на сваю відэакарту і выберыце «Абнавіць драйвер ...», пасля чаго Дыспетчар прылад сам усё ўсталюе.
Метад №2 Настройка службы NVIDIA Display Driver
Служба NVIDIA Display Driver з'яўляецца адказнай за запуск Панэлі кіравання Nvidia. Адпаведна, калі гэта праграмнае забеспячэнне перастала адказваць, то перазапуск якая залежыць ад яе службы - гэта цалкам разумнае рашэнне.
- Націсніце Windows + R, ўпішыце services.msc і націсніце Enter.
- Знайдзіце ў спісе службу пад назвай «Служба NVIDIA Display Driver».
- Націсніце на яе два разы, каб прайсці ў яе Ўласцівасці.
- Знайдзіце спадальнае меню «Тып запуску» і клікніце на яго.
- Выберыце опцыю «Аўтаматычна».
- Затым пераканайцеся ў тым, што служба запушчана. Калі няма, то націсніце на кнопку «Запусціць».
- Паўтарыце такія ж дзеянні на ўсе службы Nvidia, якія будуць працаваць у вас на кампутары.
- Пасля выканання гэтых дзеянняў, зноў паспрабуйце запусціць Панэль кіравання Nvidia.
Нататка: нават калі і будзе паказана, што службы Nvidia запушчаныя, усё ж лепш, калі вы перазапусціце іх уручную. Для гэтага націсніце «Спыніць → Запусціць» і зрабіце так з кожнай службай Nvidia.
Метад №3 Перазапуск працэсу Панэлі кіравання Nvidia
Гэты метад даволі падобны з папярэднім. Пры запуску Панэлі кіравання Nvidia яе працэс можа можа пачаць працаваць са збоямі. У гэтым выпадку вам трэба проста перазапусціць працэс.
- Націсніце камбінацыю клавіш Ctrl + Shift + Esc, каб выклікаць Дыспетчар задач.
- Перайдзіце ва ўкладку з адкрытымі працэсамі.
- Знайдзіце працэс пад назвай nviplui.exe, націсніце на яго ПКМ і выберыце «Завяршыць працэс».
- Таксама паспрабуйце зачыніць і іншыя працэсы, якія адносяцца да Nvidia.
- Цяпер, калі ўсе працэсы былі зачыненыя, паспрабуйце зноў адкрыць Панэль кіравання Nvidia.
Калі справа заключалася ў працэсе, якія працуюць са збоямі, то такі вось просты перазапуск дапаможа выправіць сітуацыю.
Метад №4 Выстаўленне больш высокага дазволу
Некаторыя карыстальнікі ў сеткі змаглі перамагчы праблему з незапускающейся панэлі кіравання Nvidia з дапамогай даволі дзіўнага рашэння - выстаўленні больш высокага дазволу . Зноў-такі, некаторыя карыстальнікі сцвярджаюць, што яна можа не запускацца з-за нізкага дазволу.
- Націсніце ПКМ на Працоўны стол і абярыце «Дазвол экрана».
- Націсніце на спадальнае меню «Дазвол» і выберыце максімальна магчымае дазвол для вашага манітора.
- Ўжыеце змены дазволу.
Выставіўшы дазвол вышэй, паспрабуйце запусціць Панэль кіравання Nvidia. Калі яна запусціцца, то праблема павінна быць вырашана і вы можаце выставіць сваё стандартны дазвол.
Метад №5 Выпраўленне Рэестра Windows
Калі вы так і не змаглі вырашыць праблему пры запуску Панэлі кіравання Nvidia, то цяпер мы паспрабуем выправіць запісы ў рэестры Windows . Як і заўсёды, будзьце асцярожныя пры змене запісаў. Мы рэкамендуем вам стварыць рэзервовую копію вашага Рэестра Windows, каб у выпадку чаго-то нечаканага вы маглі хутка аднавіцца.
- Націсніце Windows + R, ўпішыце regedit і націсніце Enter.
- Прайдзіце шляхам HKEY_CLASSES_ROOT \ Directory \ Background \ ContextMenuHandler.
- Знайдзіце NvCplDesktopContext, націсніце на яго ПКМ і выберыце «Выдаліць».
- Цяпер прайдзіце ў HKEY_CLASSES_ROOT \ Directory \ Background \ shell.
- Націсніце ПКМ на Shell і выберыце «Стварыць → Раздзел» і назавіце яго Nvidia Control Panel.
- Націсніце ПКМ на Nvidia Control Panel і выберыце «Стварыць → Раздзел». Назавіце гэты раздзел імем command.
- Двойчы клікніце на command і ўпішыце ў радок значэнне C: \ Windows \ System32 \ nvcplui.exe, а затым націсніце Ок.
- Выйдзіце з Рэестра Windows і перазагрузіце свой кампутар.
Выканаўшы невялікія змены ў вашым Рэестры Windows, зноў паспрабуйце адкрыць Панэль кіравання Nvidia. У гэты раз яна вызначана павінна спакойна адкрыцца.
Метад №6 Обновление.NET Framework і VC ++ Redistributable
Прыкладання NVIDIA, як і належыць, працуюць на такім праграмным забеспячэнні, как.NET Framework і VC ++ Redistributable. Калі вы ў вас на кампутары ўстаноўлены састарэлыя версіі гэтых бібліятэк, то немагчымасць адкрыць Панэль кіравання Nvidia можа быць цалкам чаканай праблемай.
Паспрабуйце обновить.NET Framework і VC ++ Redistributable, запампаваўшы з падзелу загрузак афіцыйнага сайта Майкрасофт. Акрамя гэтага, таксама можна праверыць, а ці няма ў вас нейкіх адкладзеных абнаўленняў для аперацыйнай сістэмы. Паспрабуйце ўсталяваць іх, калі такія маюцца.
Метад №7 Адключэнне Quick Boot
Прашыўкі на базе UEFI маюць функцыю хуткага запуску, якая дапамагае вашаму кампутара хутчэй запускацца. Аднак, у гэтай функцыі ёсць адзін мінус - з-за яе некаторы іншае прыкладання, драйверы і службы папросту не могуць запусціцца адначасова з сістэмай, г.зн. іх запуск прапускаецца.
Калі ў вас ўключана дадзеная функцыя і вы не можаце запусціць Панэль кіравання Nvidia, то, магчыма, адбылося вышэйапісанае падзея. Вам трэба прайсці ў налады свайго БИОСа і адключыць Quick Boot або Quick Startup.
Знайшлі памылку друку? Вылучыце тэкст і націсніце Ctrl + Enter
Панэль кіравання Nvidia - фірмовы софт, які дазваляе наладжваць параметры відэакарты і манітора. Гэтая праграма, як і любая іншая, можа працаваць некарэктна, «збоіцца» альбо наогул адмаўляцца запускацца.
У гэтым артыкуле пагаворым пра тое, чаму не адкрываецца Панэль кіравання Nvidia, аб прычынах ўзнікнення і вырашэнні гэтай праблемы.
Разбяром асноўныя прычыны збояў пры запуску Панэлі кіравання Nvidia, іх некалькі:
- Выпадковы збой аперацыйнай сістэмы.
- Непаладкі ў працы сістэмных службаў, якія ўсталёўваюцца разам з драйверам (і «Nvidia Display Container LS»).
- Несумяшчальнасць усталяванай версіі панэлі Nvidia са службовай праграмай NET Framework.
- Відэадрайвера не падыходзіць да відэакарце.
- Некаторыя праграмы для кіравання маніторам ад іншых распрацоўнікаў могуць канфліктаваць з ПА ад Nvidia.
- Заражэнне вірусамі.
- Апаратныя прычыны.
збой АС
Такія непаладкі ўзнікаюць досыць часта, асабліва ў тых карыстальнікаў, якія шмат эксперыментуюць з устаноўкай і выдаленнем розных праграм. Пасля дэўсталёўкі прыкладанняў у сістэме могуць заставацца «хвасты» у выглядзе файлаў бібліятэк або драйвераў альбо ключоў рэестра.
Гэтыя праблемы вырашаюцца простай перазагрузкай рабочай машыны. Калі непаладка назіраецца непасрэдна пасля ўстаноўкі драйвера, то кампутар неабходна перазагрузіць ў абавязковым парадку, так як некаторыя змены, унесеныя ў сістэму, могуць быць ужытыя толькі пасля гэтага дзеяння.
сістэмныя службы
пры інсталяцыі праграмнага забеспячэння для відэакарты да спісу сістэмных службаў ўсталёўваюцца сэрвісы «Nvidia Display Driver Service» і «Nvidia Display ContainerLS» (адразу абодва або толькі першы), якія ў сваю чаргу, могуць даваць збоі з-за шэрагу прычын.
Калі падазрэнне падае на некарэктную працу службаў, то неабходна перазапусціць кожны сэрвіс. Робіцца гэтя так:
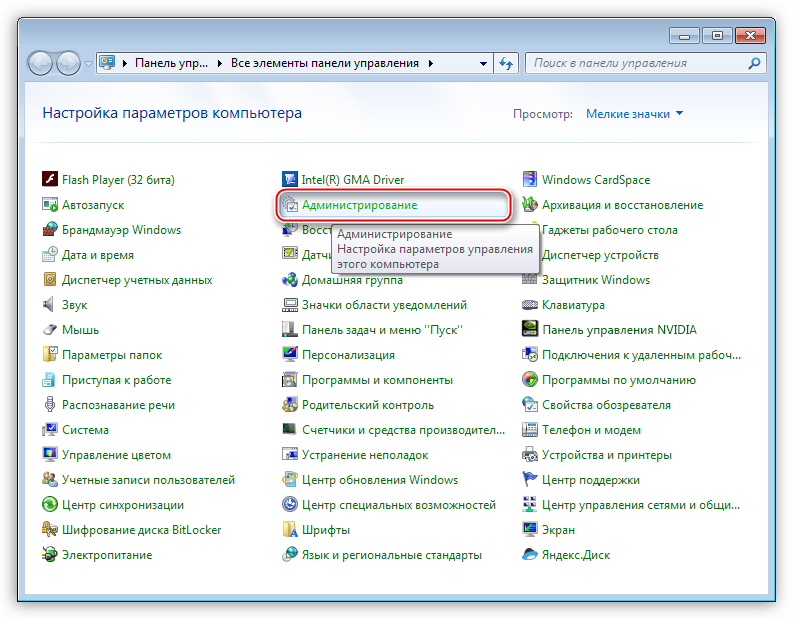
Пасля дасканалых дзеянняў можна паспрабаваць адкрыць Панэль кіравання Nvidia, а затым перазагрузіць кампутар, і зноў праверыць працаздольнасць софту. Калі праблема не вырашылася, то пераходзім да іншых варыянтаў.
NET Framework
NET Framework - праграмная платформа, неабходная для працы некаторага софту. Прадукты Nvidia не з'яўляюцца выключэннем. Магчыма, новы пакет ПА, усталяваны на Вашым кампутары, патрабуе больш свежай рэдакцыі платформы .NET. У любым выпадку, заўсёды трэба мець актуальную версію.
Абнаўленне адбываецца наступным чынам:
- Пераходзім на старонку загрузкі пакета на сайце Microsoft і спампоўваем апошнюю версію . На сённяшні дзень гэта NET Framework 4.
- Пасля запуску запампаванага ўсталёўніка яго неабходна запусціць і дачакацца заканчэння ўстаноўкі, якая адбываецца сапраўды гэтак жа, як інсталяцыя любой іншай праграмы. Пасля заканчэння працэсу перазагружаем кампутар.
няправільны відэадрайвера
Пры выбары драйвера для Вашай новай (ці не вельмі) відэакарты на афіцыйным сайце Nvidia будзьце больш уважліва. Неабходна правільна вызначыць серыю і сямейства (мадэль) прылады.
Пошук драйвера:
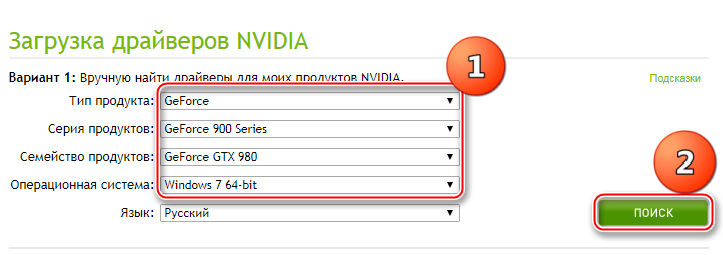
Калі Вы не ўпэўнены ў сваім выбары, то ўсталяваць ПА можна і аўтаматычна, праз "Дыспетчар прылад», але перш трэба цалкам выдаліць стары драйвер відэакарты. Робіцца гэта з дапамогай адмысловага софту Display Driver Uninstaller. Як працаваць з праграмай, апісана ў.
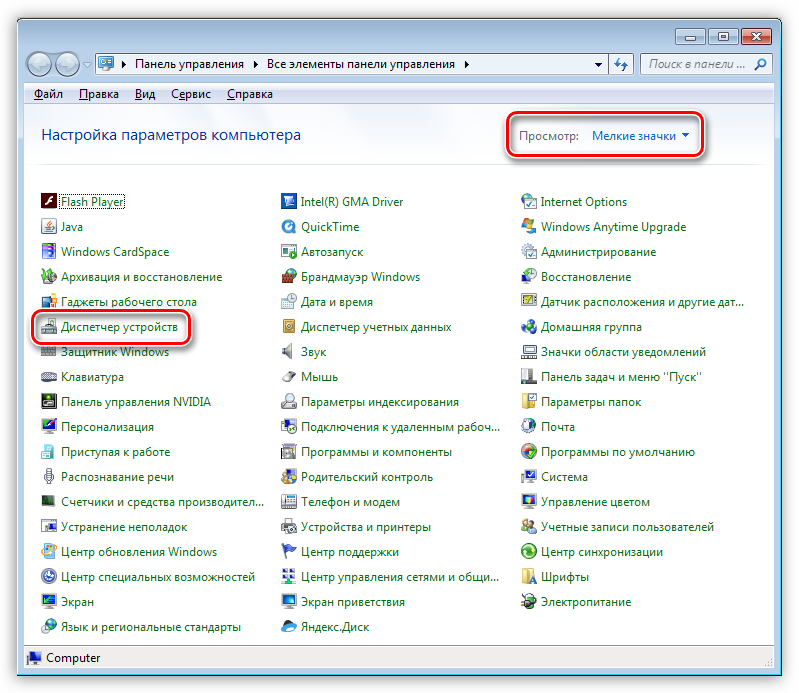
Праграмы кіравання маніторам
Калі Вы карыстаецеся праграмы ад іншых распрацоўнікаў для налады параметраў манітора (яркасць, гама і інш.), Напрыклад такія, як MagicTune або Display Tuner, то яны могуць выклікаць канфлікты ў сістэме. Для выключэння такога варыянту неабходна выдаліць які выкарыстоўваецца софт, перазагрузіцца і праверыць працаздольнасць Панэлі Nvidia.
вірусы
Самая «непрыемная» прычына збояў і непаладак у працы праграм - вірусы. Шкоднік можа як пашкодзіць файлы драйвера і прыкладаемага да яго праграмнага забеспячэння, так і падмяніць іх сваімі, заражанымі. Дзеянні вірусаў вельмі разнапланавыя, а вынік адзін: некарэктная праца софту.
У выпадку, калі мяркуецца наяўнасць шкоднаснага кода, неабходна выканаць сканаванне сістэмы антывірусам, якім Вы карыстаецеся, альбо скарыстацца ўтылітамі ад, ці аналагічнымі.
Калі сумняваецеся ў карэктнай працы праграм або не маеце вопыту ў лячэнні сістэмы, то лепш звярнуцца на спецыялізаваныя рэсурсы, напрыклад, virusinfo.info або safezone.cc, дзе цалкам бясплатна дапамогуць пазбавіцца ад вірусаў.
апаратныя праблемы
У некаторых выпадках фірмовы софт можа не запускацца з-за таго, што прылада папросту не падключана да мацярынскай плаце ці падключана, але няправільна. Выявіце корпус кампутара і праверце шчыльнасць злучэння кабеляў і надзейнасць пасадкі відэакарты ў слоце PCI-E.
Мы разабралі некалькі прычын збою ў працы Панэлі кіравання Nvidia, якія ў асноўнай сваёй масе з'яўляюцца несур'ёзнымі і вырашаюцца досыць проста. Важна памятаць, што большасць непаладак выклікае банальная няўважлівасць або нявопытнасць карыстальніка. Менавіта таму, перш чым прыступаць да актыўных дзеянняў па выдаленні і ўстаноўцы софту, праверце абсталяванне і паспрабуйце перазагрузіць машыну.
Навошта наладжваць відэакарту?
Як знайсці панэль?
Не запускаецца панэль кіравання NVIDIA: што рабіць у першую чаргу?
Хочаце выдатнае якасць графікі?
Навошта наладжваць відэакарту?
Як знайсці панэль?
Панэль кіравання NVIDIA не запускаецца: у чым прычына?
Не запускаецца панэль кіравання NVIDIA: што рабіць у першую чаргу?
Знайшлі памылку друку?



