- крокі падрыхтоўкі да перенастройке
- вэб-хостынг
- Настройка часовага дамена
- Стварэнне спісу бягучых URL-адрасоў
- ўстаноўка WordPress
- Joomla міграцыі сайта WordPress
- Крок 1: Усталёўка FG Joomla для WordPress
- Крок 2: Атрыманне вашых дадзеных у базе дадзеных Joomla
- Крок 3: Імпарт змесціва Joomla для WordPress
- сродкі масавай інфармацыі
- Дзеянні пасля міграцыі
- выбар тэмы
- стварэнне меню
- Настройка кантактных формаў
- даданне віджэтаў
- Даданне галерэі малюнкаў
- Ўстаноўка павінна мець убудовы
- Абнаўленне вашага пермалинки
- Пераход ад распрацоўкі да жывога сайта
- Перанакіраванне старых адрасоў (у выпадку неабходнасці)
- Праверка і фіксуючы вашы ўнутраныя спасылкі
- Пераканаўшыся, што ўсё працуе
- выснову
У вас ёсць вэб-сайт Joomla, які вы хочаце перайсці на WordPress? Joomla ўяўляе сабой цвёрды CMS з цэлым шэрагам асаблівасцяў, але гэта далёка не так добра, як самопринятый WordPress (IMHO). Калі вы жадаеце перамясціць сайт з Joomla ў WordPress па якой-небудзь прычыне, гэта кіраўніцтва дапаможа вам.
З WordPress, вы будзеце мець значна больш шырокі спектр абедзвюх тым і убудоў, а таксама магчымасць дадаваць амаль любы від функцыянальнасці сайта вы хочаце.
WordPress можа быць выкарыстаны для стварэння практычна любога выгляду сайта вы можаце сабе ўявіць, а магчымасці развіцця ў значнай ступені бясконцыя.

крокі падрыхтоўкі да перенастройке
Перад тым, як пачаць працэс міграцыі, вам неабходна паклапаціцца аб некалькіх рэчах.
вэб-хостынг
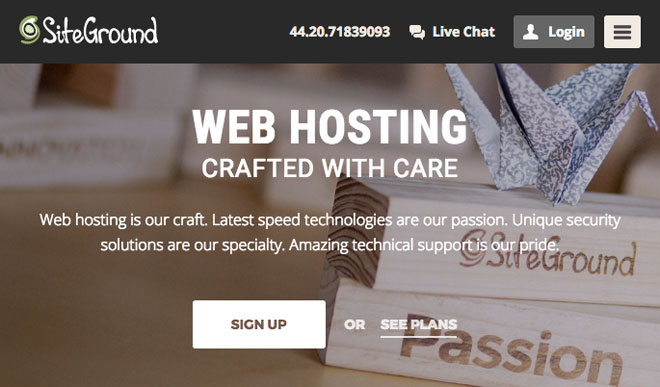
Вы, відавочна, ужо ёсць хостынг для вашага сайта Joomla, але вы можаце перайсці на новы вэб-хостынгу, які спецыялізуецца на WordPress. Калі ваш бягучы сэрвіс дерьмовый, то гэта, безумоўна, варта таго, каб рухацца.
Хостынг вельмі важна для прадукцыйнасці вашага сайта, так што не выбіраць самы танны хост магчыма.
Я асабіста выкарыстоўваю і рэкамендую SiteGround , Іх паслугі зроблены з выдатнай хуткасцю і бяспекай у выглядзе, і яны забяспечваюць выдатныя кліент і тэхнічную падтрымку.
Настройка часовага дамена

Пасля таго як вы ваш хостынг ўсе зразумелі, вы хочаце стварыць часовы дамен (Напрыклад, дэвіяцыя YourSite. Ком). Гэта будзе выкарыстоўвацца ў якасці месца, дзе вы можаце ўсталяваць WordPress і перанесці кантэнт з вашага сайта Joomla (які да гэтага часу жыве) на некаторы час.
Атрымаць у кантакце з вашым гаспадаром і папрасіць іх, каб стварыць часовы дамен для вас, ці проста Google "стварыць часовы дамен на + ваша імя хаста.» Пасля перанос усіх змесціва, вы будзеце перамяшчаць URL з гэтага часовага на ваш рэальны дамен (напрыклад, yourniftysite.com).
Стварэнне спісу бягучых URL-адрасоў
Вельмі важна, каб аптымізаваць пермалинки таму яны SEO-дружалюбныя. Яны павінны быць кароткімі і дакладна патлумачыць, што старонка ці пост аб (напрыклад, www.mprstudio.com/free-wordpress-setup). Стварыць спіс бягучых URL-адрасоў Joomla толькі ў выпадку, калі вы хочаце змяніць іх для вашага WordPress сайта.
Гэта дазволіць лёгка наладзіць пераадрасаванне пазней, так што людзі, якія наведваюць URL-адрасоў на вашым старым сайце будзе перанакіраваны эквівалент на новым месцы.
Звярніце ўвагу: калі ваш сайт не атрымаеце прыстойнае колькасць трафіку або мець шмат зваротных спасылак, я б нават не турбавацца пра наладу пераадрасацыі.
ўстаноўка WordPress
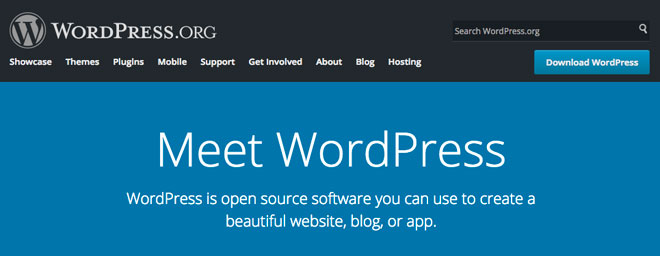
Калі ў вас ёсць часовы дамен, вы гатовыя налада WordPress , Я забяспечу вам вялікі рэсурс, каб дапамагчы вам рухацца WordPress ад часовага дамена на ваш асноўны URL пасля завяршэння міграцыі.
Joomla міграцыі сайта WordPress
Зараз, калі вы ўсталявалі WordPress, вы гатовыя пачаць з рэальнай міграцыяй. Для гэтага ўроку мы будзем выкарыстоўваць бясплатную версію FG Joomla для WordPress, але ёсць прэміум-версія, а таксама. Вы можаце ўбачыць адрозненні паміж двума тут ,
Крок 1: Усталёўка FG Joomla для WordPress
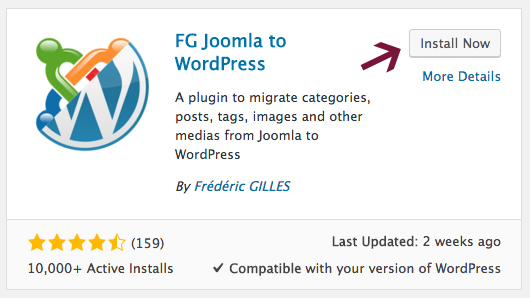
Ва- першых, перайсці да Убудовы> Дадаць і пошук FG Joomla для WordPress , Націсніце Усталяваць зараз і чакаць , пакуль гэта не будзе зроблена; затым націсніце кнопку Актываваць.
Гэты убудова вельмі карысны, і павінен зрабіць перасоўванне вашага кантэнту даволі проста.
Кожны раз, калі вы выкарыстоўваеце плягін (або анлайн-прылады), каб дапамагчы з міграцыямі сайта, могуць узнікнуць праблемы. Цалкам магчыма, што вам давядзецца перамясціць некаторыя з кантэнту ўручную, або нават выправіць некалькі рэчаў, пасля міграцыі.
Крок 2: Атрыманне вашых дадзеных у базе дадзеных Joomla
Пасля ўстаноўкі плагіна, вам трэба, каб захапіць вашыя дадзеныя ў базе дадзеных Joomla, якія вы будзеце выкарыстоўваць для імпарту дадзеных у WordPress.
Вы, верагодна, ужо знаёмыя з панэллю кіравання Joomla, але мы пакажам вам, дзе можна атрымаць інфармацыю, вам трэба ў любым выпадку.
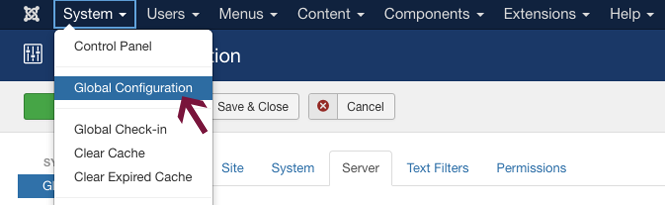
Ва- першых, перайсці да сістэмы і націсніце глабальнай канфігурацыі.

Апынуўшыся там, націсніце на ўкладку Server.
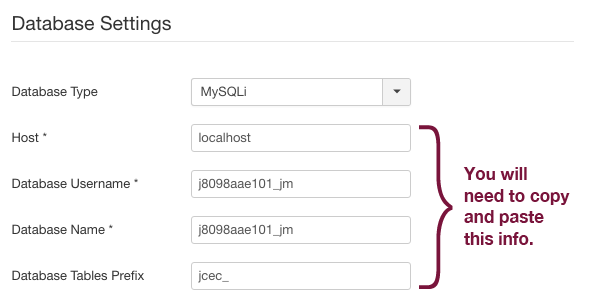
У правым верхнім куце гэтай панэлі, вы ўбачыце налады базы дадзеных.
Проста пакіньце гэтую ўкладку адкрытай з гэтымі дэталямі, так што вы можаце капіяваць і ўстаўляць іх пры імпарце усё ў WordPress. Вы можаце таксама скапіяваць і ўставіць іх у тэкставы файл, калі вы хочаце.
Вам спатрэбяцца значэння прэфікса хаста, імя карыстальніка базы дадзеных, імя базы дадзеных і табліца базы дадзеных для наступнага кроку.
Крок 3: Імпарт змесціва Joomla для WordPress
Міграцыя з Joomla на WordPress значна прасцей, чым ад Weebly , Wix або Squarespace , Вы гатовыя фактычна пачаць перамяшчэнне змесціва.
Перайсці да панэлі кіравання WordPress і націсніце на Інструменты> Імпарт у левай бакавой панэлі.
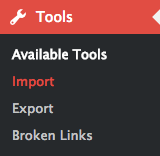
Ёсць цэлы шэраг імпартных інструментаў, уключаных у WordPress па змаўчанні, але ні для Joomla. Менавіта таму мы ўсталявалі FG Joomla для WordPress ўбудовы за крок # 1.

Паглядзіце на Joomla (FG) ў табліцы і націсніце Run Importer ніжэй яго.
Гэта прывядзе вас на старонку з шэрагам опцый, каб усталяваць для міграцыі.
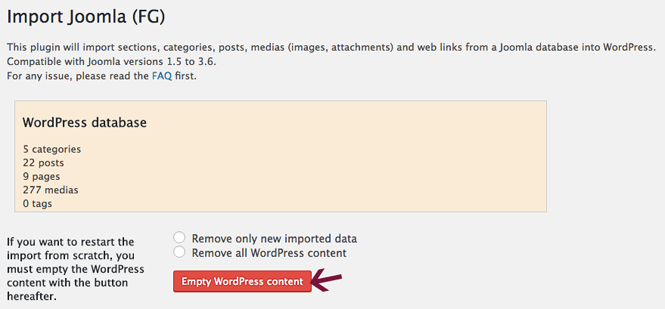
У верхняй частцы экрана, вы ўбачыце пустую кнопку WordPress кантэнту. Калі вы стварылі якія-небудзь старонкі, паведамленні, прыкладання, меню, катэгорыі, тэгі, прыстасаваныя паведамленні або таксанаміі, карыстальнікі і каментары, націснуўшы на кнопку выдаліць іх.
Акрамя таго, проста трымаць тэму WordPress па змаўчанні на дадзены момант. Вы можаце дадаць яшчэ і змяніць вашу тэму, як толькі працэс завяршэння міграцыі.
Для міграцыі для правільнай працы, ён ідэальна падыходзіць, каб мець зусім пустую ўстаноўку. Калі па якой - то дзіўнай прычыне вы ўжо дадалі некаторы кантэнт для вашага сайта, пераканайцеся , што вы зноў яго , перш чым націснуць Пуста змесціва WordPress.
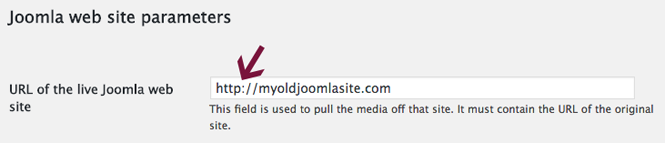
У адпаведнасці з параметрамі вэб-сайта Joomla, увядзіце URL вашага жывога сайта Joomla. Гэта выкарыстоўваецца, каб цягнуць любыя сродкі масавай інфармацыі з вашага бягучага сайта.
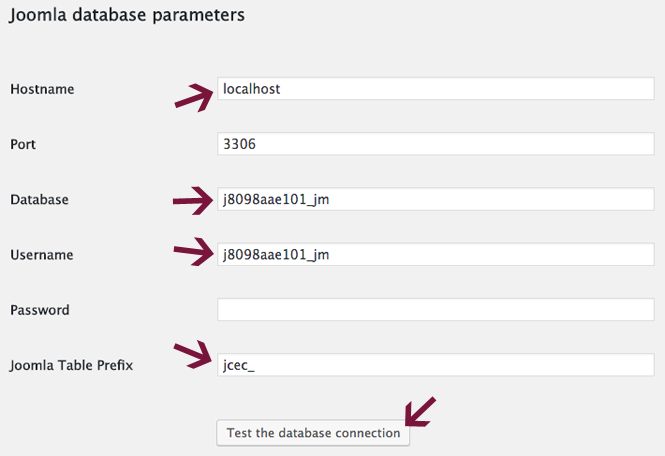
У параметрах базы дадзеных раздзела Joomla, вам трэба будзе ўставіць інфармацыю з базы дадзеных, скапіяваны на кроку # 2.
- Hostname
- база дадзеных
- імя карыстальніка
- Joomla Табліца прэфіксаў
Пасля таго, як вы ўвайшлі ў дэталі, націсніце кнопку Праверыць злучэнне з базай дадзеных , каб пераканацца , што ён працуе правільна.
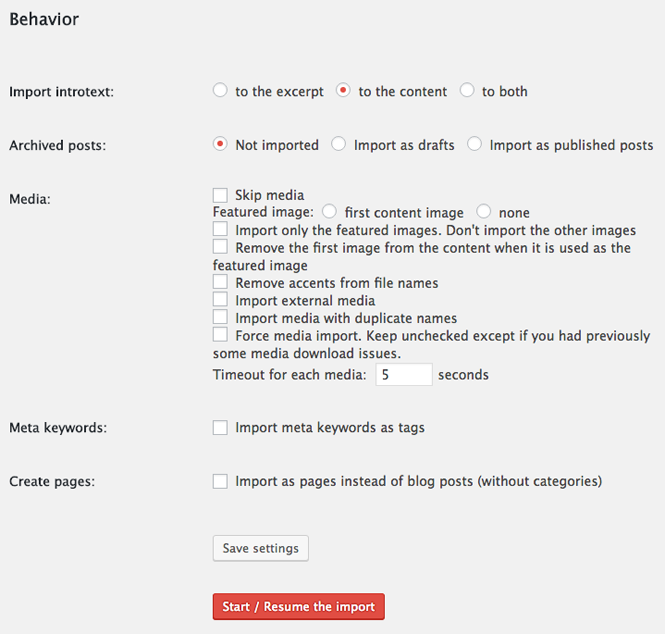
У раздзеле Паводзін, вы можаце паказаць, якія элементы, якія вы хочаце імпартаваць ў дадатку да вашых старонках Joomla і пастам.
Імпарт тэкст інтра і архіўныя паведамлення
Вы можаце проста пакінуць па змаўчанні для першых двух пунктаў. Я мяркую, што вам не трэба імпартаваць старыя Архівавана паведамлення Joomla.
сродкі масавай інфармацыі
Калі справа даходзіць да іх імпартаваць медыя-элементаў, у вас ёсць шырокі выбар варыянтаў. Вы нават можаце прапусціць імпарт медыя ў цэлым, што дасць магчымасць паскорыць працэс міграцыі.
Варыянт 1: Кіраўніцтва па эксплуатацыі
Я рэкамендую ўручную загружаць ўсе выявы і іншыя матэрыялы ад Joomla, так што вы можаце правільна аптымізаваць выявы перад загрузкай іх на новы сайт.
Вы можаце захаваць ваш медыя - элементы, перацягнуўшы іх у тэчку на вашым кампутары, або з дапамогай Захаваць малюнак як правая кнопка мышы на ПК або упраўленняў кнопкай мышы на Apple.
Пасля таго як вы ўсе выявы на вашым кампутары, вы павінны іх памер, каб адпавядаць новай тэме, даць ім апісальныя імёны файлаў (напрыклад, апісальна-filename.jpg) і пераканайцеся, што ўсе яны аптымізавана для вэба ,
Варыянт 2: Аўтаматызаваныя
Калі ваш сайт вялізны і змяшчае тоны элементаў мультымедыя, вы можаце прапусціць ўвесь ручной варыянт і проста імпартаваць ўсе вашы медыя-элементы з дапамогай FG Joomla для WordPress. Затым вы можаце выкарыстоўваць адзін з наступных модуляў аптымізацыі малюнка для памяншэння памеру файлаў малюнкаў:
Мета ключавыя словы
У раздзеле ключавых слоў Meta ніжэй Media, вы можаце выбраць, ці вы хочаце імпартаваць ключавыя словы з Joomla выкарыстоўваць у якасці тэгаў у WordPress. Правільна выкарыстоўваючы тэгі добры спосаб, каб дапамагчы арганізаваць змест.
Вы можаце таксама пакінуць гэты сцяжок і ствараць новыя тэгі ўручную пасля міграцыі.
стварэнне старонак
Самы апошні варыянт дазваляе імпартаваць вашыя старыя паведамленні Joomla, як старонкі вашага новага сайта. Я не ведаю, чаму вы хочаце зрабіць гэта, але я не ведаю, шмат рэчаў. Абнаўленне: Я даведаўся ад аўтара плагіна Фрэдэрыка Жыля , што карыстальнікі FG Joomla ў WordPress ўбудовы запытаў гэтую функцыю, дык вось чаму яна існуе (я ведаў , што ёсць лагічнае тлумачэнне!).
Нарэшце, абярыце Пуск / Аднавіць кнопку імпарту хай убудова рабіць сваю справу.
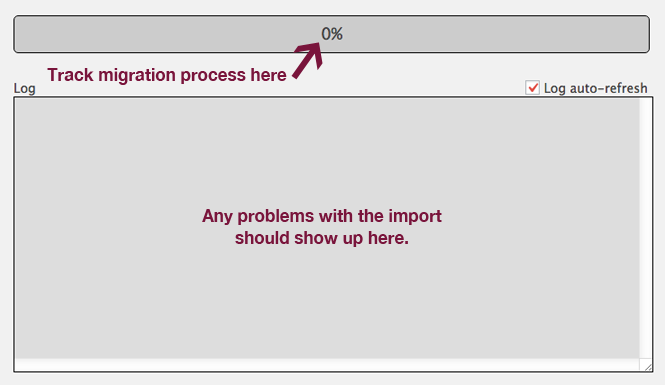
Вы можаце адсочваць ход міграцыі ў бары, і ўбачыць любыя праблемы, звязаныя з імпартам у поле ніжэй.
Савет: Для таго, каб мець больш кантролю над усім, што вы можаце пакінуць большасць параметраў бескантрольна і наладзіць усё ўручную замест гэтага.
У многіх выпадках, гэта лепш, каб убачыць, як усе ваша ўтрыманне выглядае на новым сайце WordPress, як толькі вы выбіраеце тэму. Кожны сайт адрозніваецца, і вы хочаце, каб наладзіць усё, каб адпавядаць канкрэтнай кампаноўцы вы выбіраеце.
Вы ўсё зрабілі з міграцыяй, ура !!! Ці не занадта узбуджаны, вы павінны выправіць некалькі рэчаў.
Дзеянні пасля міграцыі
Зараз, калі вы пераехалі ўсе змесціва праз, вы гатовыя прыступіць да крокаў пасля міграцыі.
выбар тэмы
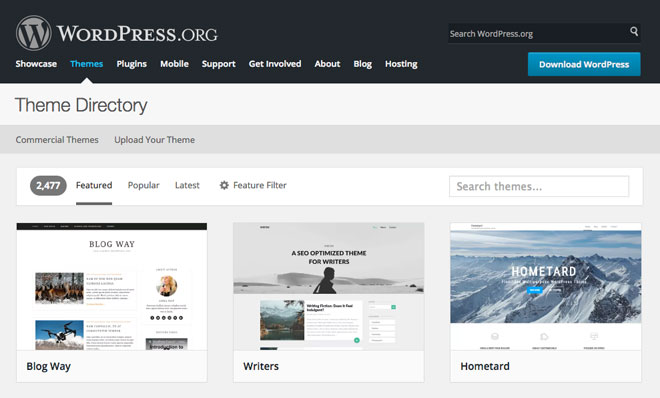
WordPress бясплатны каталог тэма https://wordpress.org/themes/
Зараз, калі вы паспяхова перайшлі платформы, вам неабходна выбраць новую тэму для сайта. У той час як вы не можаце выкарыстоўваць адзін і той жа шаблон, як ваш сайт Joomla, калі вы наймаеце распрацоўшчык, каб стварыць уласную тэму, безумоўна, вы можаце знайсці нешта падобнае, які будзе працаваць для вас.
Я рэкамендую выбраць свежую тэму для свайго новага сайта. Ёсць тысячы з іх даступныя для самопринятого WordPress, у тым ліку бясплатна ў каталогу WordPress Theme і прэміум тыя з некалькіх розных анлайнавых гандлёвых пляцовак.
Пры выбары тэмы, вы хочаце, каб пераканацца, што гэта адзін, які быў створаны з улікам якасці. Ёсць куча дрэнна закадаваныя, разадзьмутыя тэмы, якія вы хочаце, каб трымацца далей. З іх дапамогай будзе зніжаць прадукцыйнасць вашага сайта, таму пераканайцеся, што выбраць першакласны адзін з самага пачатку.
Чытайце водгукі і праверыць рэйтынгі любой тэмы, якія вы хочаце выкарыстаць. Вы павінны быць у стане расшыфраваць, ці з'яўляецца гэта той, які вы жадаеце ўсталяваць ці не.
стварэнне меню
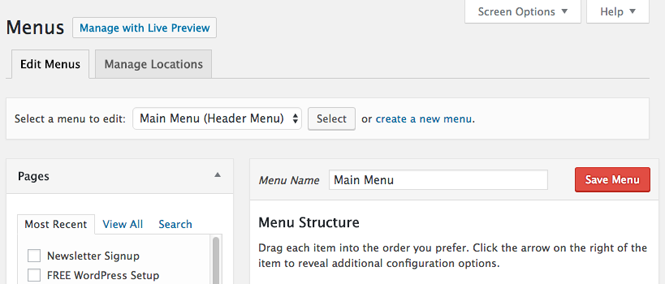
Пасля пераносу ўсяго змесціва вам трэба будзе ўзнавіць цэлы шэраг пунктаў, у тым ліку любога меню вы выкарыстоўвалі. Маючы добра структураваны галоўнае меню мае вырашальнае значэнне, паколькі гэта дазваляе вашым наведвальнікам лёгка знайсці тое, што яны шукаюць.
Гэта вельмі лёгка стварыць новае меню ў WordPress. Перайсці да Appearance> меню і ўвядзіце імя меню і націсніце кнопку Захаваць меню. Затым дадайце любыя старонкі, паведамленні, прыстасаваныя спасылкі, і ўсё астатняе да яго.
Пасля таго як вы стварылі новае меню, вы можаце паказаць, дзе ён з'яўляецца на вашым сайце. Тэмы , як правіла, выкарыстоўваюць розныя назвы для галоўнага меню, і могуць назваць яго верхнім меню, загалоўкі меню або што - то зусім іншымі.
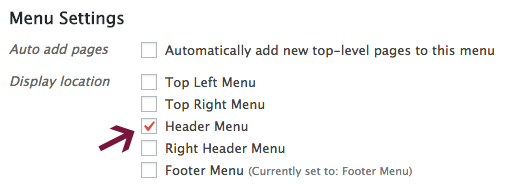
Выберыце , дзе вы хочаце , каб адлюстраваць ваша меню, усталяваўшы адпаведны сцяжок у наладах меню (ніжэй вобласці меню Structure бачылі вышэй) або на ўкладцы меню Locations (гл . Ніжэй)
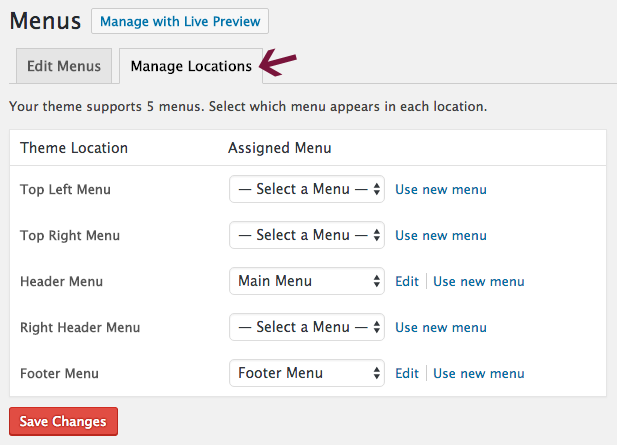
Пасля таго, як вы выбіраеце , дзе для адлюстравання меню, не забудзьцеся націснуць кнопку Захаваць змены. Цяпер ідзіце праглядзець свой сайт, каб пераканацца, што меню, дзе вы хочаце.
Кожная тэма мае розныя месцы меню, так пагуляцца з меню, пакуль вы не атрымаеце іх толькі права.
Настройка кантактных формаў
Цалкам верагодна, што вам трэба наладзіць некаторыя формы кантакту на новым месцы. Яны робяць яго лёгкім для людзей, каб звязацца з вамі, і вы можаце дадаць ўсе віды функцыянальных магчымасцяў для іх.
Я выкарыстоўваю і рэкамендую Contact Form 7 на ўсіх маіх сайтах. Вы можаце наладзіць аўтаадказчыкі для ўсіх вашых формаў, і нават падключыць іх да Mailchimp (з дапамогай АДД-убудова) для аўтаматычнага дадання абанентаў у электронныя спісы.
Вось некаторыя альтэрнатыўныя убудовы кантакт формы , якія можна выкарыстоўваць замест:
- ніндзя формы
- WP Формы
- гравітацыйныя формы
- Кантактны фармуляр па BestWebSoft
Пасля стварэння і дадання кантактных формаў на старонцы, гэта добрая ідэя, каб пераканацца, што яны працуюць належным чынам. Запоўніце іх з тэставай інфармацыяй і пераканайцеся, што вы атрымаеце прадстаўленыя формы.
даданне віджэтаў
Што, чорт вазьмі , гэта віджэт? Я думаў, што ты ніколі не спытаеш.
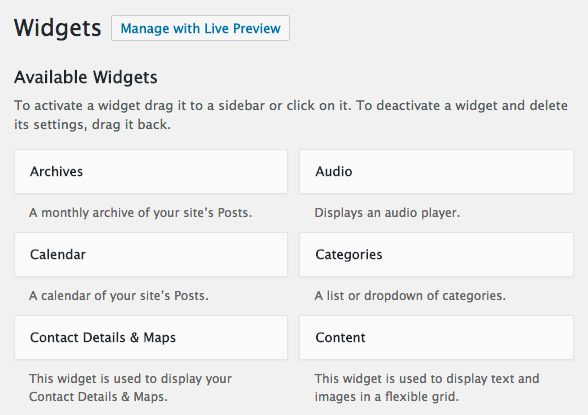
Віджэт ўяўляе сабой ўтрыманне блока, які можа быць размешчаны ў бакавой панэлі і ніжні калантытула вашага сайта, у іншых месцах. Яны могуць быць дададзеныя і выдаленыя ў Appearance> Widgets, а таксама ў галіне адаптацыі , а таксама з некаторымі тэмамі.
Сярод віджэтаў вы можаце дадаць на свой сайт , з'яўляюцца наступныя:
Архівы - адлюстроўвае штомесячны архіў паведамленняў вашага сайта.
Аўдыё - дадае аўдыяплэер.
Каляндар - паказвае паведамленні вашага сайта візуальна ў календары.
Катэгорыі - дадае спіс або выпадальны спіс катэгорый.
Кантактная інфармацыя і карты - адлюстроўвае кантактную інфармацыю і карту.
Змест - паказвае тэкст і / або выявы ў гнуткай сетцы.
Карыстацкі HTML - дадае HTML - код.
Карыстацкае меню - дадае карыстацкае меню.
Малюнак - устаўляе малюнак.
Meta - паказвае Лагін, RSS і WordPress.org спасылкі.
Старонкі - адлюстроўвае спіс старонак Вашага сайту.
Паведамленні - паказвае ваш сайт паведамленне ў гнуткай сетцы.
Апошнія каментары - адлюстроўвае апошнія каментары вашага сайта.
Апошнія паведамленні - адлюстроўвае спіс вашых апошніх паведамленняў.
RSS - спіс запісаў з RSS ці Atom корму.
Пошук - просты пошук формы для вашага сайта.
Воблака тэгаў - паказвае найбольш часта выкарыстоўваюцца тэгі.
Тэкст - выкарыстоўваецца для адлюстравання тэксту або HTML.
Відэа - адлюстроўвае відэа з медыя - бібліятэкі або іншага сайта (напрыклад , YouTube, Vimeo і г.д.).
Акрамя віджэтаў, згаданых вышэй, некаторыя тэмы маюць свае ўласныя фішкі, а таксама.
Пасля таго, як вы активируете патрэбную тэму і выбраць функцыянальнасць вы хочаце, каб ваш сайт, каб мець, вы можаце дадаць фішкі, якія адпавядаюць вашым патрэбам.
Даданне галерэі малюнкаў
Вы выкарыстоўвалі фотагалерэі на вашым сайце Joomla? Калі ваш адказ так, то вам неабходна абнавіць іх.
У той час як WordPress падтрымлівае галерэю першапачаткова, яны не працуюць вельмі добра і не зручна.
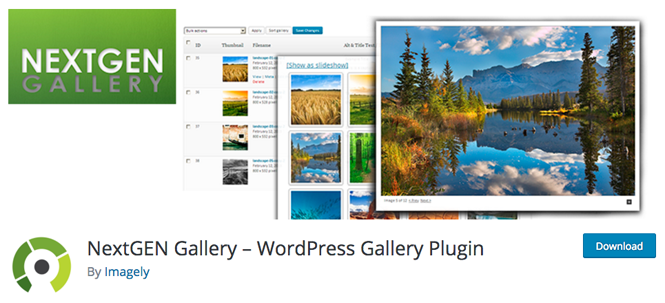
Шэраг тэм маюць функцыянальнасць галерэі убудаваны, але, магчыма, прыйдзецца выкарыстоўваць убудова.
Ёсць шмат вялікіх бясплатных галерэя убудоў, у тым ліку той, які я заўсёды выкарыстоўваў - NextGen Gallery.
У якасці альтэрнатывы, вы можаце даць FooGallery паспрабаваць. Я чуў шмат добрых рэчаў пра гэта, і я збіраюся праверыць яго на адным з сваіх сайтаў.
Ўстаноўка павінна мець убудовы
Адна з прычын WordPress настолькі дзіўна, гэтая колькасць убудоў, якія можна выкарыстоўваць, каб дадаць ўсе віды функцыянальнасці вашага сайта.
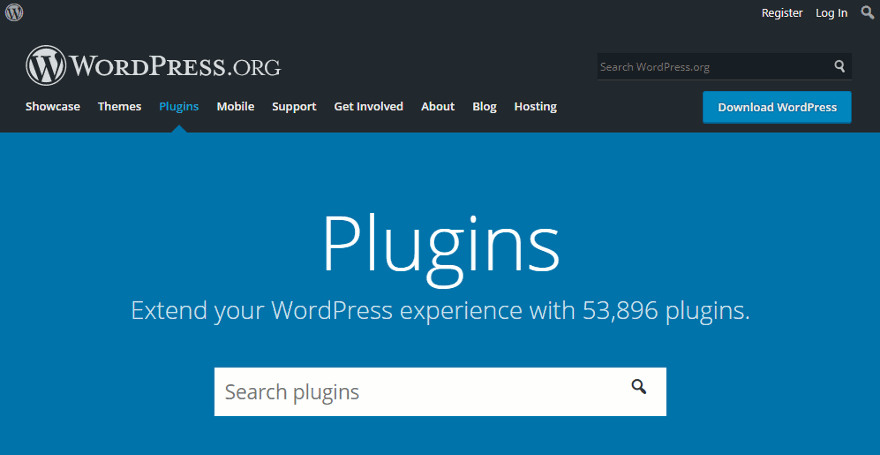
Пры запуску WordPress сайта, ёсць некалькі, якія вы павінны ўсталяваць адразу, у тым ліку наступныя:
- Wordfence - Абараніце свой сайт ад шкоднасных дзеянняў з гэтым вялікім Убудова бяспекі.
- W3 Total Cache - паскорыць ваш сайт з дапамогай кэшавання дынамічных старонак для стварэння статычных.
- Yoast SEO - Аптымізацыя сайта для SEO з гэтым забойцам убудова.
- BackWPup - Стварыць частковыя і поўныя рэзервовыя копіі сайта бясплатна з гэтай супер-карысным убудова.
Хочаце даведацца больш аб гэтых убудоў і іх асаблівасці? счытванне гэты пост для падрабязнага тлумачэння іх.
Майце на ўвазе: Пры даданні убудоў, не проста ідуць усе воляй-няволяй і ўсталяваць лодку з іх. Проста абярыце тыя, якія вам патрэбныя, і ўсталяваць іх.
Перад устаноўкай плагіна г EAD некаторыя водгукі аб ім і гр чорт, каб убачыць, калі ён апошні раз абнаўляўся. Лепш за ўсё выкарыстоўваць убудова, якія актыўна падтрымліваецца.
Абнаўленне вашага пермалинки
Так як вы аптымізаваць свой новы сайт, вельмі важна, каб пераканацца, што структура Permalink вы карыстаецеся кароткая і лаканічная.

Вы можаце ці, магчыма, не выкарыстоўвалі добрую структуру старога сайта. Калі б вы былі, проста прытрымлівацца той жа мадэлі. Калі няма, то я прапаную паляпшэнне яго адсюль на.
На этапах падрыхтоўкі да перенастройке ў пачатку гэтага паста, я сказаў вам, каб зрабіць спіс вашых URL-сайта Joomla. Гэта адбываецца толькі ў гульню, калі ваш стары сайт атрымаў добрае колькасць трафіку і / або было шмат зваротных спасылак на яго.
Калі ваш сайт атрымаў шмат наведвальнікаў, і вы плануеце змяніць структуру пастаянных спасылак, вы хочаце наладзіць пераадрасаванне да новай URL-адрасах сайта.
Каб зрабіць гэта, вы будзеце выкарыстоўваць Перанакіраванне убудова.
Калі ваш стары сайт смактаў і меў вельмі мала трафік, нават не турбавацца аб пераадрасацыі. Проста засяродзіцца на прыцягненні якасных наведвальнікаў на свой новы і палепшаны сайт WordPress.
Пераход ад распрацоўкі да жывога сайта
Так як вы стварылі часовы дамен, каб перанесьці ўсе матэрыялы больш, вы зараз павінны перанесьці ўсе, каб ваш пастаянны дамен.
Калі вы перайшлі на новы вэб-хостынг, вам трэба абнавіць налады DNS з рэгістратарам даменных імёнаў. Калі вы не ведаеце, як зрабіць гэта, проста Google "абнаўлення DNS + імя вашага рэгістратара.»
Пасля распаўсюджвання будзе завершана, вы зможаце прыступіць да стварэння жывога сайта.
Вам трэба будзе зрабіць наступнае:
- Абнаўленне DNS, калі вы пераключыліся хастоў.
- Рэзервовае капіраванне развіццё сайта.
- Экспарт распрацоўкі табліц базы дадзеных MySQL.
- Загрузіць WordPress развіцця сайта.
- Стварэнне базы дадзеных MySQL для свайго новага сайта, і звярніце увагу на ўсе дэталі, уключаючы імя базы дадзеных, імя карыстальніка і пароль. Вы будзеце мець патрэбу ў іх пазней.
- Адрэдагуйце файл wp.config, каб адлюстраваць вашыя новыя дэталі базы дадзеных MySQL.
- Імпарт табліц базы дадзеных MySQL распрацоўкі ў новую базу дадзеных.
Neil Patel напісаў выдатны артыкул пра перамяшчаючы WordPress сайт на новы дамен , Які я выкарыстаў для перамяшчэння некалькіх сайтаў.
Перанакіраванне старых адрасоў (у выпадку неабходнасці)
Так як вы запісалі ўсе вашы старыя адрасы, зараз вы можаце перанакіраваць іх на іх эквівалент на вашым WordPress сайце.
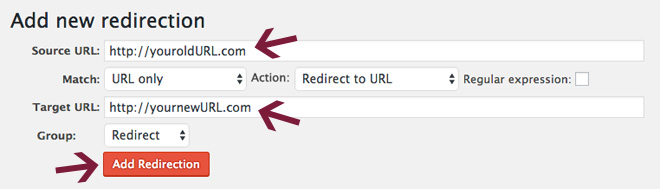
Спампаваць і актываваць Перанакіраванне убудова, а затым выканаеце наступныя дзеянні:
- Калі ласка, увядзіце стары старонка / паштовы адрас у поле Source URL.
- Пакладзеце новую старонку / пост URL у галіне Target URL.
- Націсніце на Add перанакіраванні.
- Паўтарыце па меры неабходнасці з кожнай старонкай або пасля вы хочаце перанакіраваць.
Праверка і фіксуючы вашы ўнутраныя спасылкі
Калі вы абнавілі структуру пастаянных спасылак падчас пераезду з Joomla ў WordPress, гэта важна, што вы паглядзіце на ўнутраных спасылках вашага сайта.
Прайдзіце праз усе пасты і старонкі і рэдагаваць любыя спасылкі на іншыя матэрыялы на вашым сайце.
Калі вы не хочаце ісці праз кожную старонку і размяшчаць ўручную, зламаны Link Checker убудова можа даць вам руку. Ўсталяваць і актываваць яго, то няхай гэта робяць сваю справу.
Ён будзе шукаць непрацуючыя спасылкі на старонкі вашага сайта, паведамленні, каментары і іншыя матэрыялы.
Калі Зламаны Link Checker знаходзіць непрацуючыя спасылкі, ён будзе паказваць іх у двух месцах:
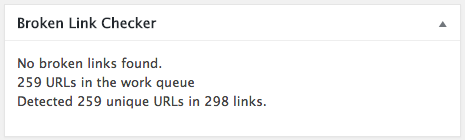
У непрацуючай Link Checker віджэт на панэлі кіравання WordPress
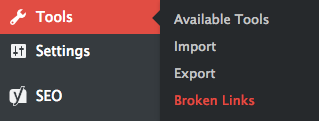
і ў раздзеле Інструменты> Непрацуючыя спасылкі.
Гэты убудова нават дазваляе абнаўляць бітыя спасылкі праз яго інтэрфейс, замест таго, каб перайсці да крыніцы, каб унесці змены.
Вы можаце трымаць непрацуючай Link Checker убудова, нават пасля таго, як вы выправіць усе вашыя спасылкі, але вы можаце адключыць яго і проста уключыце яго, каб праверыць непрацуючыя спасылкі кожны раз у некаторы час (напрыклад, адзін раз у месяц ці што-то).
Ў маім Wix міграцыі WordPress пост, я рэкамендаваў трымаць гэты убудова актываваны, але павінна быць паказана, што вы павінны адключыць яго, калі ён не выкарыстоўваецца.
Вы таксама можаце цалкам выдаліць яго пасля таго, як вы праверыць і выправіць усе вашыя спасылкі і выкарыстоўваць онлайн-інструмент, як Інтэрнэт Разбітае Link Checker перыядычна замест гэтага.
Убудовы, якія выконваюць бягучыя сканавання, як правіла, сапраўды запаволіць ваш сайт, так як Том Дюпюи інтэрнэт-СМІ Masters згадвае ў сваім артыкуле пра 35 убудоў, якія запавольваюць ваш сайт , Ён піша дзіўным паглыбленае WordPress падручнікаў па аптымізацыі сайта, таму праверыць яго блог.
Пераканаўшыся, што ўсё працуе
Пасля таго, як ваш новы сайт WordPress запушчаны і працуе, вы хочаце, каб пераканацца, што ўсё працуе належным чынам.
Некалькі хадоў ідуць зусім гладка. Ваш сайт павінен загрузіць штраф ўсім сваім зместам, але, хутчэй за ўсё, некалькі рэчаў, якія вы ўсё яшчэ трэба праверыць ці выправіць. Прайдзіце праз усе старонкі і пасты, і праверыць наяўнасць любых праблем.
выснову
Перасоўванне сайта ад на CMS ў іншы даволі аднастайная задачы, але добра варта. Будзем спадзявацца, што рэсурсы ў гэтым кіраўніцтве дапамаглі вам перанесці сайт з Joomla ў WordPress без пацягнуўшы ўсе вашы валасы.
Я не прапусціць што-небудзь? Ці ёсць што-то вы клапоціцеся, каб дадаць? Я паспрабаваў зрабіць гэты артыкул, як старанна, як гэта магчыма, але, калі ласка, дайце мне ведаць, як гэта магло быць палепшана.
У вас паўсталі праблемы з міграцыяй сайта? Калі ласка, пакіньце мне падрабязны каментар ніжэй, і я паспрабую дапамагчы, як магу ... але я не магу гарантаваць, каб вырашыць вашу праблему.
Калі вы хочаце , каб перамясціць ваш сайт з іншых платформаў самопринятого WordPress, праверыць гэтыя іншыя кіраўніцтва па міграцыі:
Калі вы знайшлі гэта паведамленне карысным, калі ласка , падзяліцеся і распаўсюдзіць слова!
Хочаце даведацца больш , як гэта? Падпішыцеся на маю рассылку атрымаць карысныя WordPress кіраўніцтва, парады і хітрасці.
Хочаце даведацца больш аб гэтых убудоў і іх асаблівасці?Я не прапусціць што-небудзь?
Ці ёсць што-то вы клапоціцеся, каб дадаць?
У вас паўсталі праблемы з міграцыяй сайта?



